电脑出现问题的时候,就会需要用到bios,但是我们也知道,电脑无论是电脑文件还是系统文件都是要更新的。所以今天小编写这篇文章的重点就是教你们主板怎么更新bios。想知道的小伙伴们就继续往下看吧。
对于主板怎么更新bios,小编在网上也看到有好多人都在问。所以这也是小编今天写这篇文章的原因之一。现在主板更新bios的方法我已经卸载文章的下面了,小伙伴们快去看吧。
首先查看主板型号,如果你还记得自己主板的型号,可以忽略,否则可以通过cpu-z或者鲁大师来查看型号。
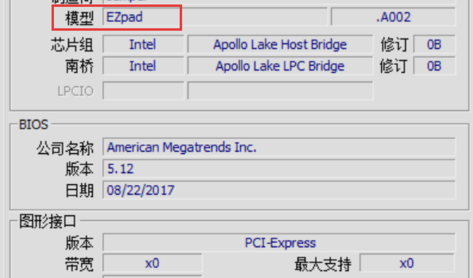
bios更新电脑图解-1
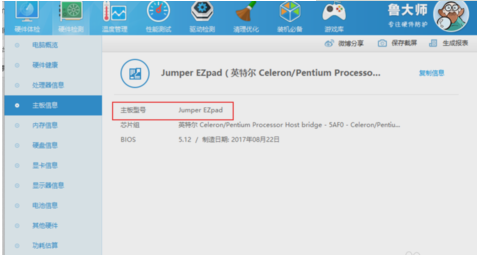
升级bios电脑图解-2
查找主板品牌的官网,要注意:由于小编的是平板,官网并没有提供BIOS固件,所以在这里以华硕为例子。
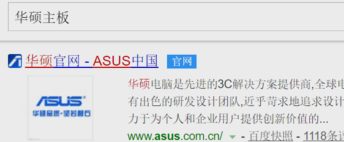
bios更新电脑图解-3
点服务支持,无论哪个品牌,与软件相关的,一定是在服务于支持里面。
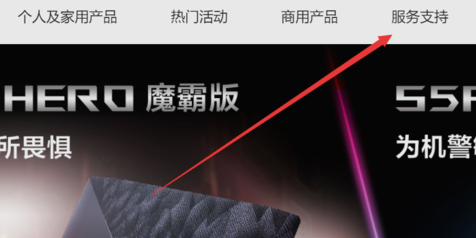
bios更新电脑图解-4
然后点击主板,生产主板的厂家,一般也会有显卡或者其他产品的,在产品分类选择主板就可以了。
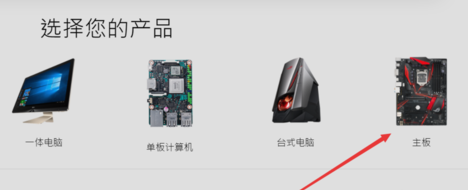
bios电脑图解-5
主板系列,一般主板细分好几个系列,这样是为了能够更快的找到自己电脑主板的型号,如果不知道自己的主板是什么系列,选择All。
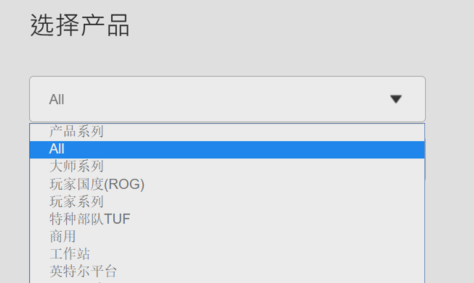
升级bios电脑图解-6
再点击驱动与软件工具,BIOS是属于软件的。

bios更新电脑图解-7
一般情况下,下载最上面的BIOS系统就可以了,最上面的是最新版。
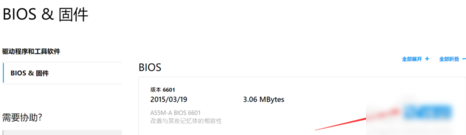
bios电脑图解-8
然后找一个U盘,一般情况下,要求是fat32格式的文件系统,再把下载的固件放到U盘根目录。
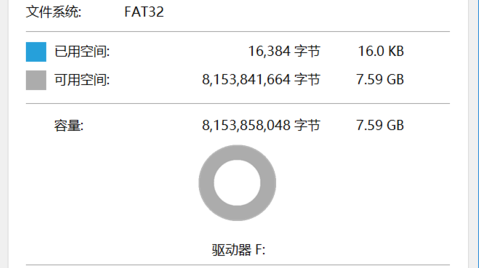
升级bios电脑图解-9
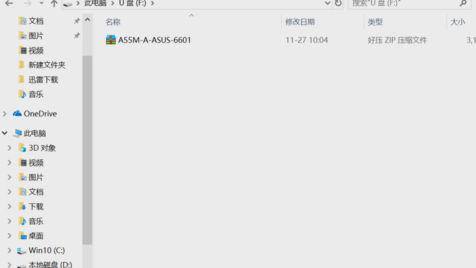
升级bios电脑图解-10
最后把U盘插到主板,然后开机,按热键,选择从主板shell启动,然后根据提示,进行更新就可以了。
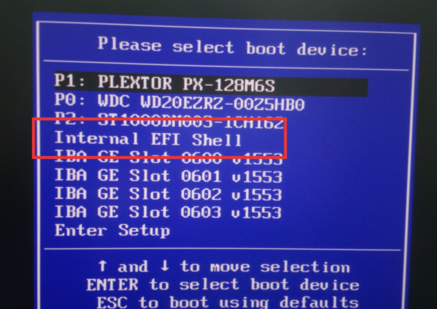
更新bios电脑图解-11
以上就是主板更新bios的步骤了~