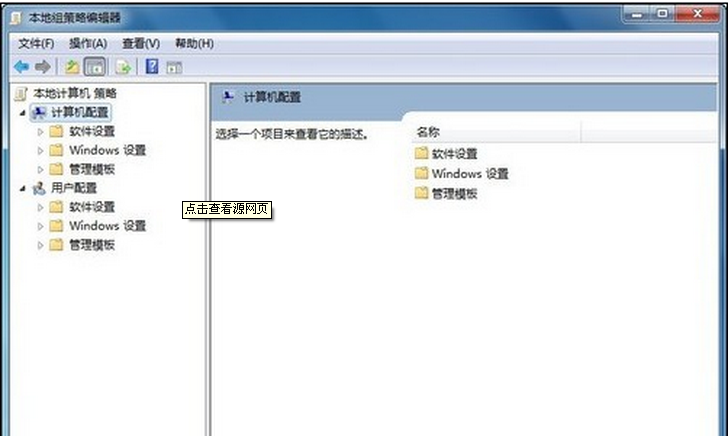今天Win7旗舰版系统官网笔者给大家解析Win7组策略编辑器的几大功能应用,大家一起来学习下非常实用的组策略编辑器这几大功能应用吧,具体如下:
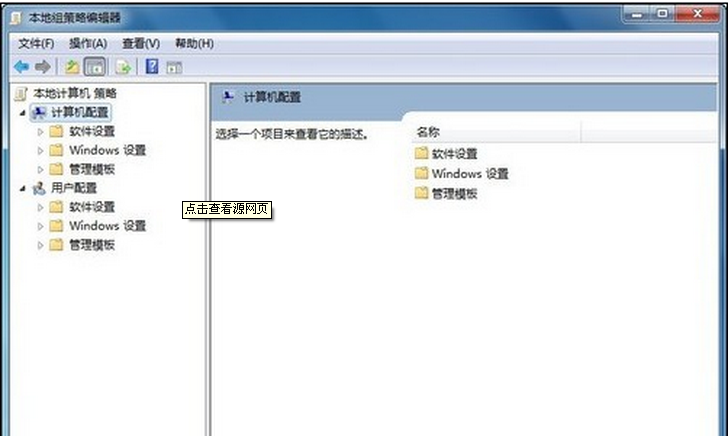
一、将烦人的弹窗提示关闭
当你工作时电脑屏幕突然弹出一段提示语的话,是否很烦呢,又不得不点击一下,否则就无法继续工作,其实此问题就可以用组策略来解决这个困扰。
操作方法:
1、可按照上面同样的方法打开“组策略”窗口,在左侧窗格中依次单击 “用户配置——管理模板——开始菜单和任务栏”。
2、接着在右侧窗格中双击“关闭所有通知”项,在打开的“关闭所有通知属性”对话框中的“设置”选项卡下选择“已启用”,然后点“确定”保存后退出即可。
二、让“运行”出现在开始菜单
通常用户需要修改注册表或很多设置时都需要用到“运行”这项功能,但Win7默认情况下,开始菜单中却找不到“运行”项了,用户只能从“开始”菜单的“搜索”框中搜索,或是单击“开始→所有程序→附件→运行”来打开,可是这样总是操作太繁琐与不习惯。
操作方法:
1、单击“开始→所有程序→附件→运行”
2、在打开的“运行”对话框中输入gpedit.msc后回车,启动“组策略”对话框;
3、在“组策略”对话框左侧窗格中单击“用户配置→管理模板→开始菜单和任务栏”;
4、到右侧窗格中双击“将运行命令添加到[开始]菜单”项。
5、在打开的“将运行命令添加到“开始菜单属性”对话框中的“设置”标签页中选择“已启用”,点击“确定”退出,这样“运行”就出现在“开始”菜单中了。
三、限制、隐藏磁盘分区
在工作中,有时难免要在公用电脑中存放一些个人隐私级别的数据资料,但又不想让别人看到,如何才能保证这些数据的安全性呢?这时我们就可以通过限制或隐藏磁盘分区来实现数据的保护。
操作方法:
1、打开 “组策略”窗口,在左侧窗格中依次单击“本地计算机策略——用户配置——管理模板——Windows组件——Windows资源管理器”。
2、在右侧窗格中中找到并双击“防止从‘我的电脑’访问驱动器”项,在打开的“防止从‘我的电脑’访问驱动器的属性”设置窗口中选择 “已启用”。
3、在下列选择驱动器处选择希望限制的驱动器,点击“确定”即可。
四、保护密码防止被无意猜中登录计算机
当我们的Win7 用户口令设置比较简易的时候,通常比较容易被人猜中,或是通过反复的尝试就有可能被猜中的几率,用户可通过限制“猜”的次数。怎么办呢?其实通过组策略设置当输入错误密码的次数达到一定阈值即自动锁定账户,在账户锁定期满之前将不可使用,除非管理员手动解除锁定。
操作方法:
1、打开 “组策略”对话框,在左侧窗格中依次单击找到“计算机设置→Windows设置→安全设置→账户策略→账户锁定策略”。
2、在右侧窗格中找到“账户锁定阈值”项,这里就能够设置用户账户被锁定的登录尝试失败的次数,该值可设置0到999之间,默认为0,表示登录次数不受限制,建议修改为3,也就是说3次输入有误的情况下会自动锁定。