玩电脑的时候,有时会遇到电脑的右下角的声音图标不见了的问题,win7声音图标不见了怎么办决呢?针对此问题,小编整理了win7声音图标不见了的解决教程,现分享给有需要的用户们。
win7声音图标不见了怎么办
1.同时按下键盘中“CTRL+shift+DEL”组合键
2.在界面中选择“任务管理器”进入。如图下所示;
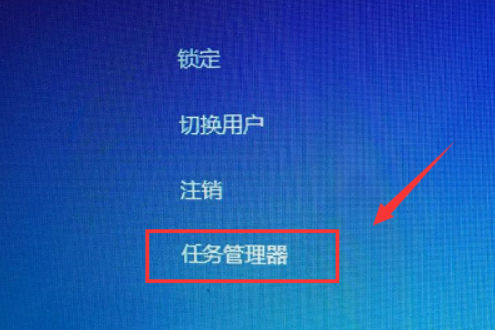
图标不见了图-1
3.在任务管理器界面中切换到进程选项。如图下所示;
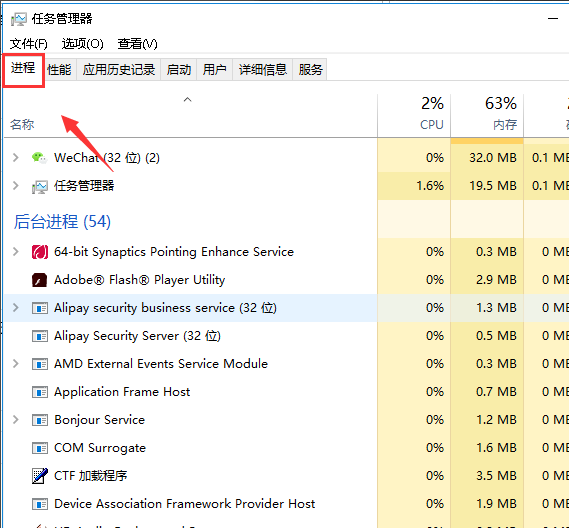
声音图标图-2
4.在进程中找到explorer.exe,鼠标右键该进程,选择如下图所示,选中后点击右键-,选择结束进程。如图下所示;
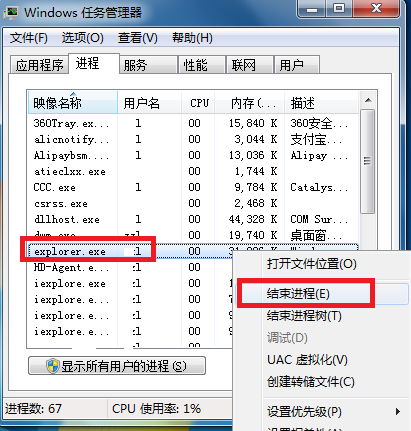
win7图-3
5.在弹出的提示框中点击确定。这时系统桌面所有图标都会消失。
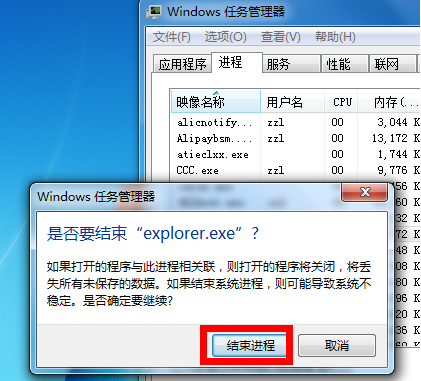
win7声音图标不见了图-4
6.回到任务管理器界面,点击文件,选择新建任务运行。
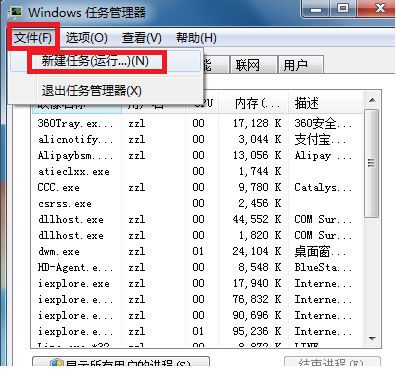
win7图-5
7.在运行窗口输入explorer。点击确定,这时桌面恢复正常,桌面右下角的小喇叭也回来了!
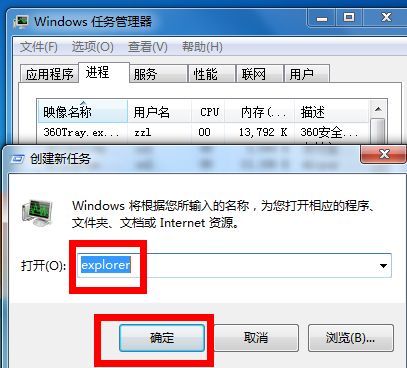
win7图-6
好了~以上就是陈述就是win7声音图标不见了的解决方法啦~