wifi在我们日常的生活需求是非常大的,现wifi无处不在,那么win7如何设置wifi热点呢?鉴于最近有越来越多的小伙伴都想要了解关于win7设置WiFi热点的内容,所以为了更好的帮助大家开启电脑热点,今天小编整理了win7系统wifi热点的设置教程,现分享出来。
win7如何设置wifi热点
1,按下“win+r”快捷键打开运行,在运行对话框内输入“cmd”命令回车,如图下所示;
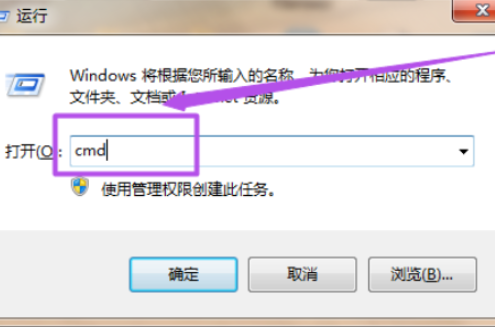
win7图-1
2,在命令窗口中输入“netsh wlan set hostednetwork mode=allow ssid=mytest key=12345678”回车,等待一会这个无线网络就创建好了。
(其中ssid是无线网络名称,而key就是密码。注意:密码长度规定要大于或者是等于8位)如图下所示;
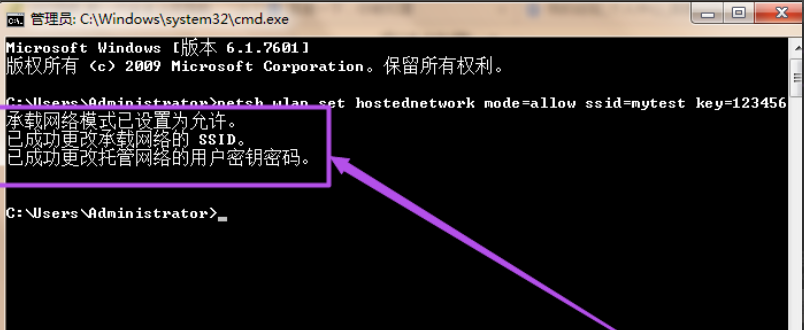
win7 wifi热点图-2
3,点击桌面右下角的网络图标,然后依次点击“打开网络和共享中心”——>“更改适配器设置”选项,在“网络连接”页面中可以看到多了一个无线网络连接2,它是一个虚拟连接。如图下所示;
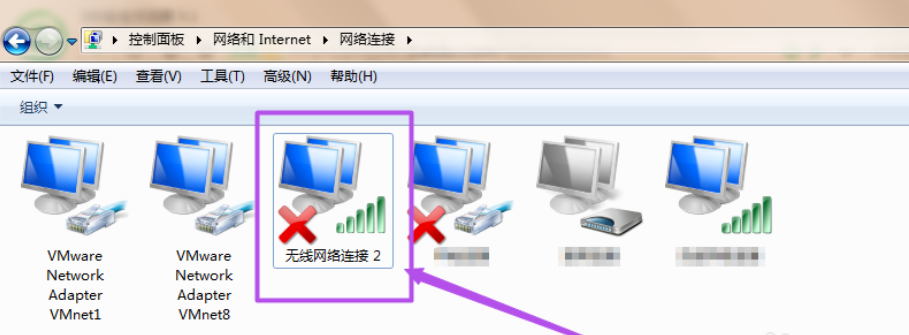
win7图-3
4,选择本地连接右键点击选择属性;在本地连接中选择一个无线网络通过共享来无线上网,我们选择无线网络连接2,这样就允许无线网络连接2通过本地连接来连接internet网络。如图下所示:
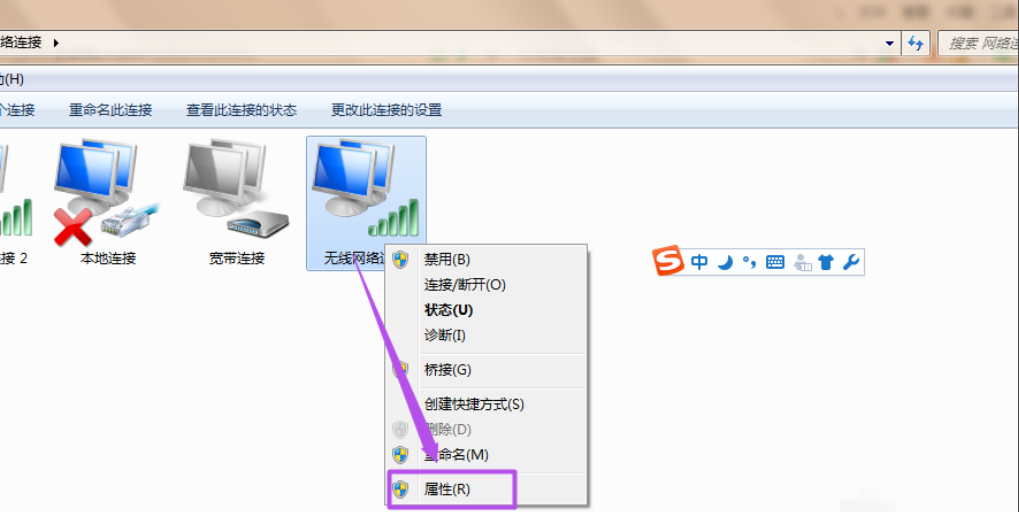
热点图-4
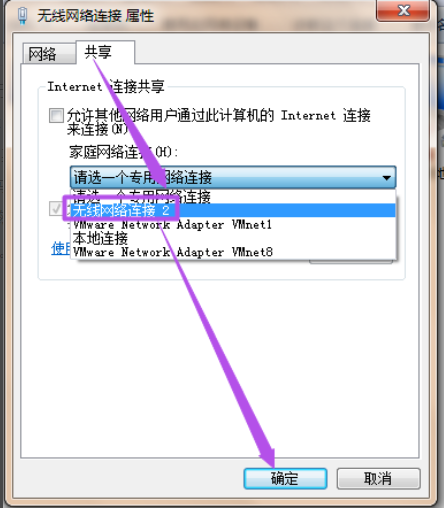
win7 wifi热点图-5
5,配置好无线网络之后,还需要用命令来启动无线网络,以管理员身份进入输入 netsh wlan start hostednetwork;这时候在”无线网络连接“里面就可以看到刚才创建的wifi热点了,连接上这个wifi就可以直接使用了。
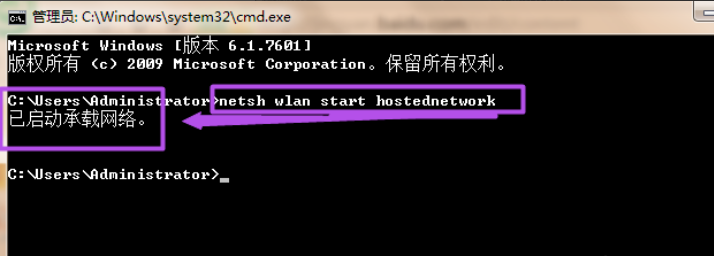
wifi图-6

win7图-7
以上就是win7系统设置wifi热点的操作方法啦~