最新款的苹果电脑出现,大家都非常喜欢苹果电脑系统,但是苹果用的系统跟平时我们使用的系统大相径庭,用户使用的时候总是觉得不习惯,那苹果Mac装WIN7的方法有哪些呢?相信大家在装WIN7系统的时候会碰到很多问题,先就让小编为大家介绍苹果Mac装WIN7的方法吧。
Mac安装win7步骤:
用 BootCamp 工具制作启动 U 盘:
1,插入U盘,打开 BootCamp 工具
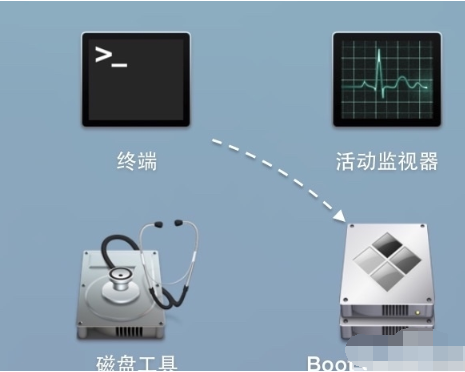
2,打开bootcamp向导,我们根据向导点击“继续”
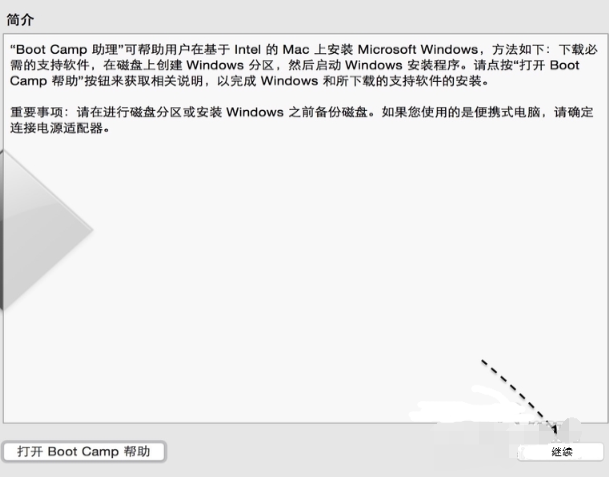
3,选中制作启动 U 盘的所有选项后,点击“继续”。
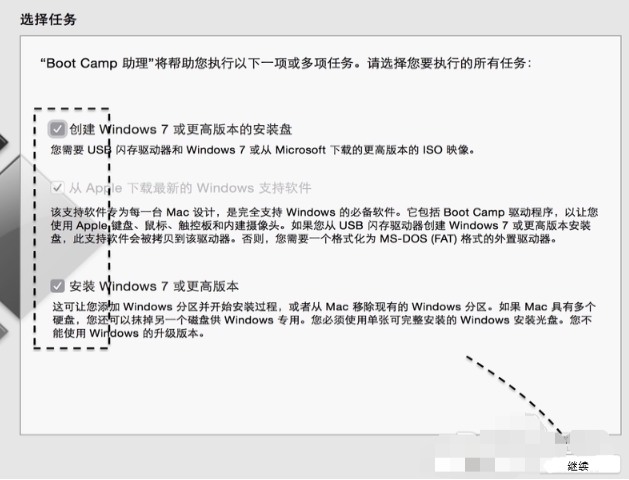
4,这个页面看到我们当前插入到苹果电脑的U 盘,点击“选取”
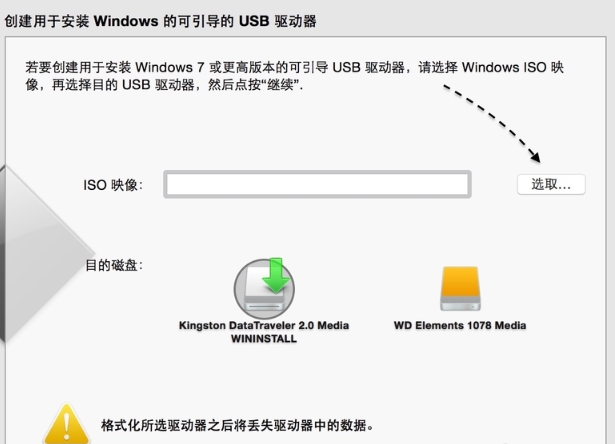
5,接着选择之前下载好的 Win7 镜像文件
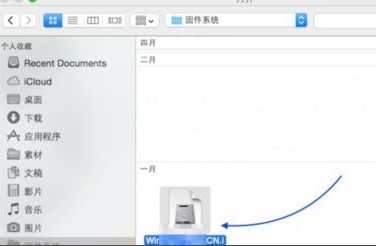
6,确认无误,点击“继续”。
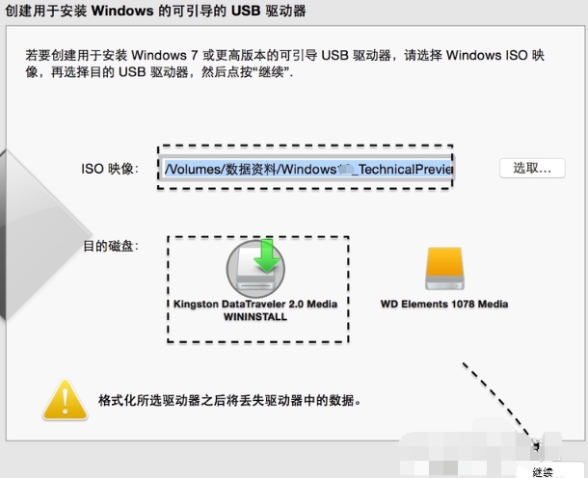
7,接着点击“继续”
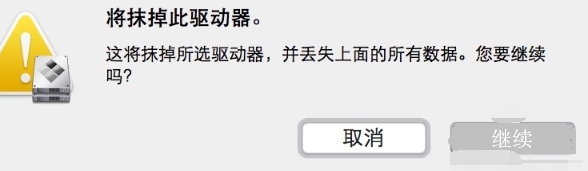
8,BootCamp开始制作启动 U 盘,耐心等待
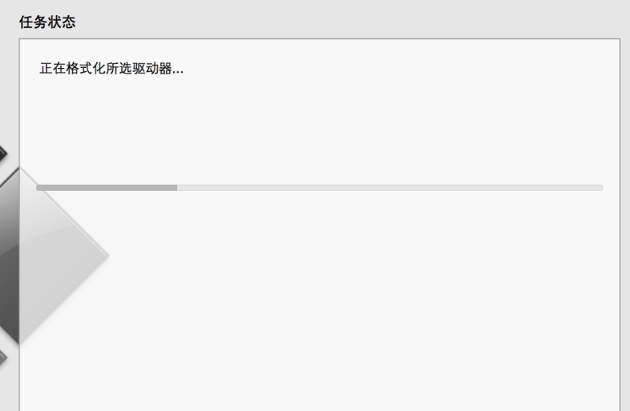
9,制作成功后,会自动进入磁盘分割界面,要为 Win7系统分多少磁盘空间。根据自己的情况来定,必须30G以上,移动中间的小圆点可以自行调整
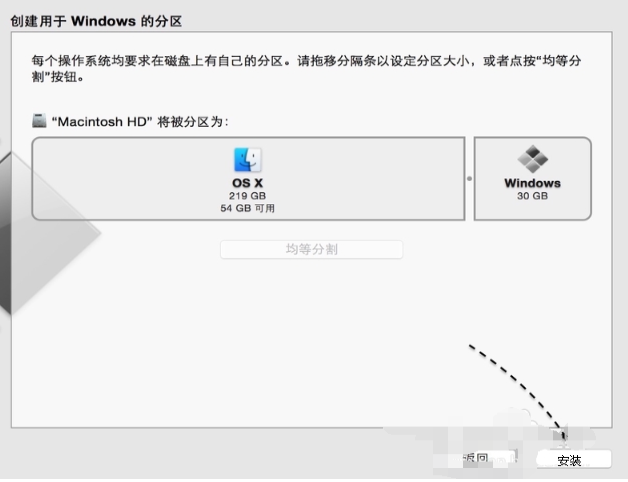
三,开始安装win7系统
1,以上步骤都完成后,我们就会看到win7系统的安装界面了。
2,此时进入Windows分区界面,在这里我们点击“驱动器选项(高级)”
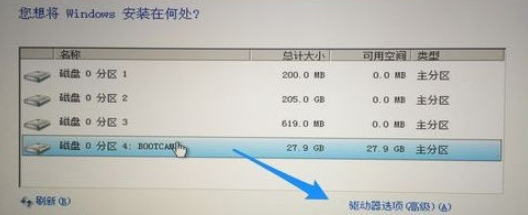
3,选择“分区4:bootcamp”,然后点击界面下方的“格式化”按钮。

4,弹出警告对话框,直接确定。格式化之后,选择分区4,点击下一步安装。在这个界面,执行win7安装过程。
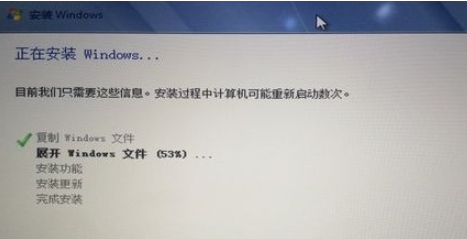
重启option后选择win7进入,进行系统配置,后续都是全自动完成的了。