苹果MAC电脑一向走高端路线,默认的mac os x系统也是既简洁又安全,但是mac系统不太适合玩游戏,所以有部分用户打算把系统换成win7系统,那么mac只安装win7要怎么安装呢?首先要制作uefi启动U盘,下面跟大家分享macbook只安装win7系统的详细步骤。
一、安装准备及注意事项:
1、苹果macbook air或pro笔记本电脑
2、备份OS X系统上所有重要的文件
3、格盘装win7后,需使用u盘重装回OS X
4、4G左右U盘:uefi启动u盘制作方法
5、操作系统:win7旗舰版免激活
步骤如下:
1、首先制作好uefi启动U盘,将win7系统iso直接复制到启动U盘,在macbook笔记本电脑上插入U盘,启动时按住option键;
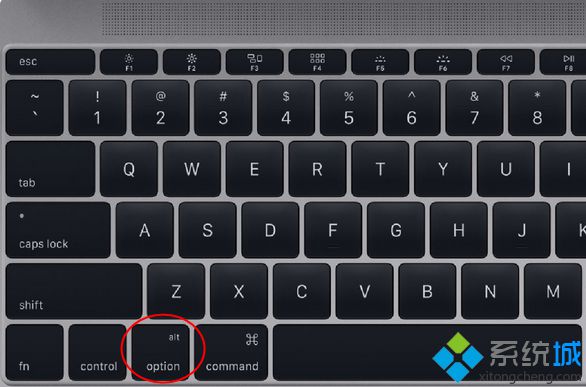
2、在这个界面,按右方向键移动到EFI Boot图标,按enter键;
3、启动进入大白菜pe系统,在桌面上双击【DG分区工具】;
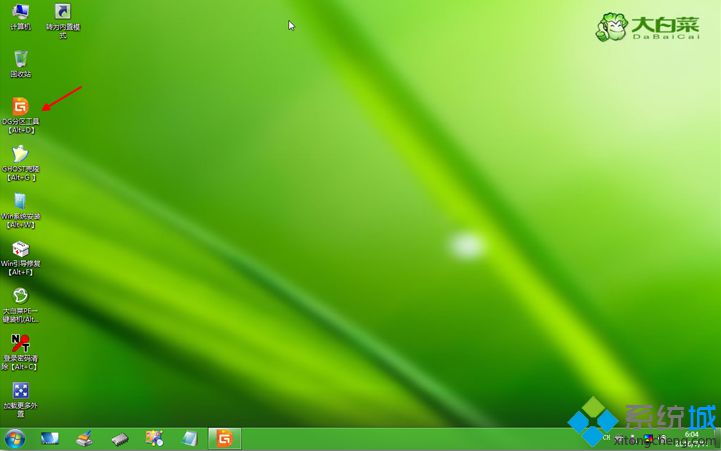
4、右键点击硬盘,选择【删除所有分区】;
5、弹出提示框,点击是,确认删除分区;
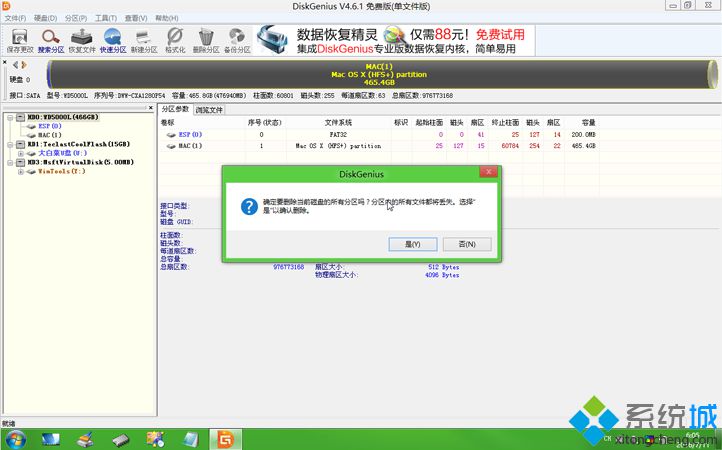
6、接着要先点击保存更改,然后右键硬盘选择【快速分区】;
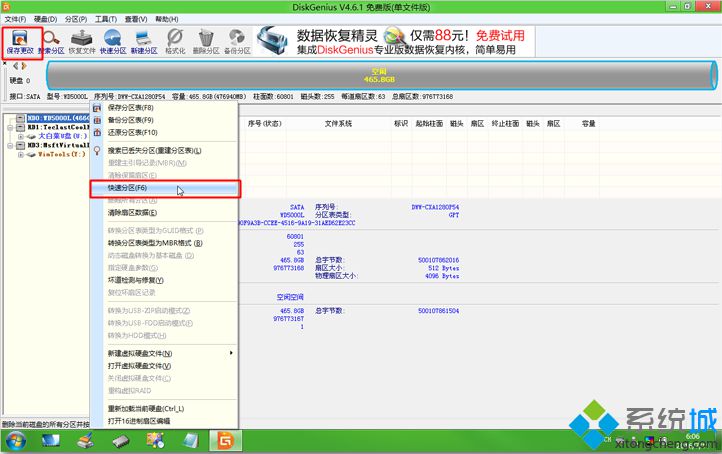
7、设置分区的数目,比如2个分区,然后设置分区的空间大小,确定;
8、分区完成之后,如图所示;
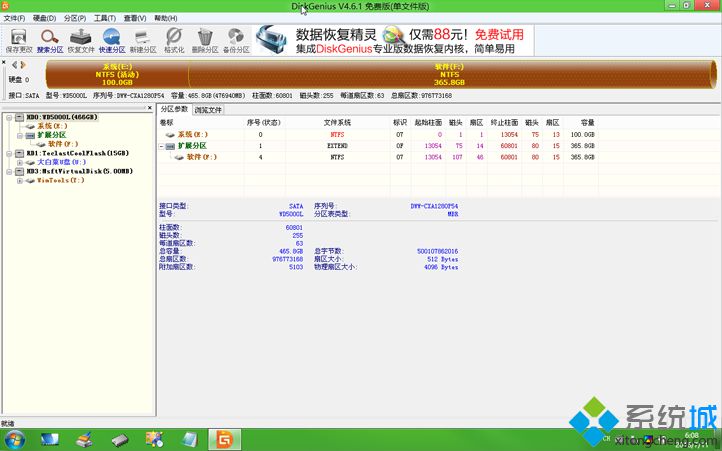
9、接着双击【大白菜PE一键装机】,映像路径选择win7 iso,点击下拉框自动加载win7.gho,选择安装位置,比如C盘,不一定显示C盘,可以根据卷标【系统】选择,确定;
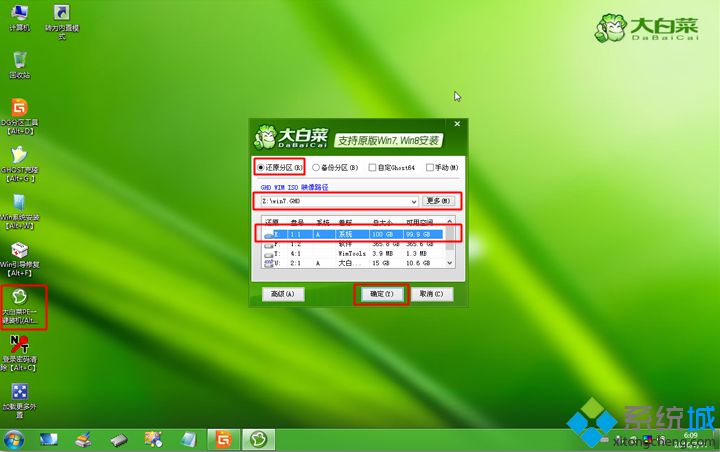
10、弹出这个对话框,勾选“引导修复”,点击是;
11、在这个界面,执行win7系统恢复到C盘操作;
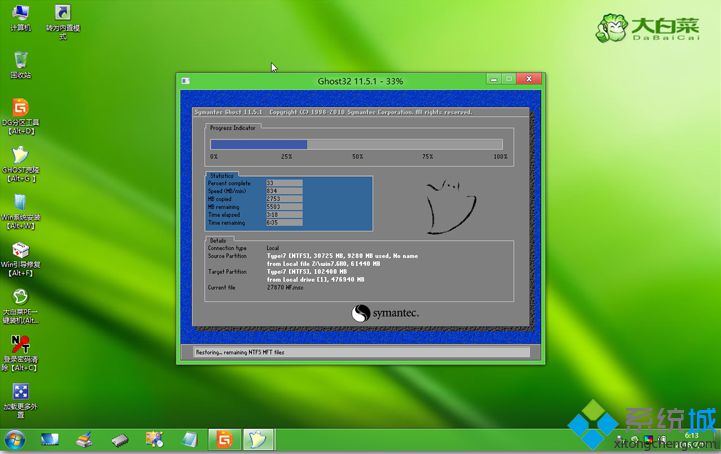
12、完成解压后,电脑会自动重启,此时拔出U盘,开始安装win7系统和激活过程,安装完成后启动进入win7系统
macbook只安装win7系统的详细步骤就是这样了,大家在格盘安装win7之前,必须确保硬盘所有数据都转移,避免造成不必要的损失。