联想ThinkPad T420笔记本不仅拥有黑色沉稳大气的外观。同时在配置上也搭载了强劲的酷睿i7处理器,性能可堪为无可比拟;外观方面,这款商务本有着大气的黑色沉稳外表,同时在外壳上也选用了高品质的材质,让这款笔记本不仅体现出了整洁的美观性,还很好的保护了屏幕不会轻易地挤压变形。那么ThinkPad T420笔记本怎么安装win7系统呢?今天小编就跟大家分享ThinkPad T420笔记本一键u盘装系统win7教程。
<1> 将制作好的U盘启动盘,并把下载好的镜像存储到U盘。
<2> 接着电脑开机,u盘启动盘制作。
<3> 重启电脑,选择【01】运行U盘大师Win10PE(X64)UEFI版(首选),回车确定。
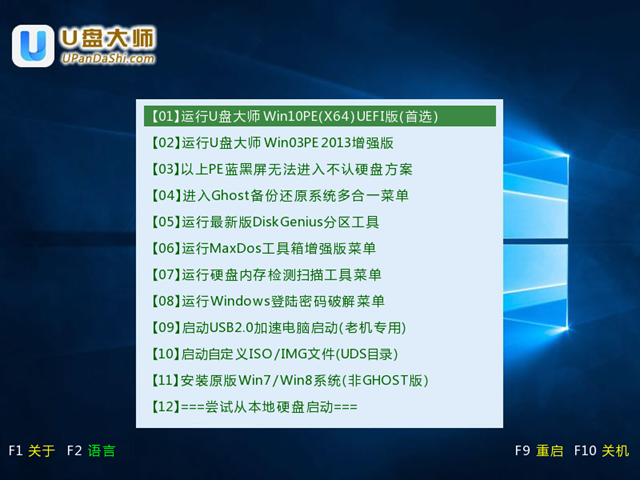
<4> 待看到PE一键装机工具页面后,在映像文件路径中,我们点击“打开”找到之前存放的镜像文件夹。
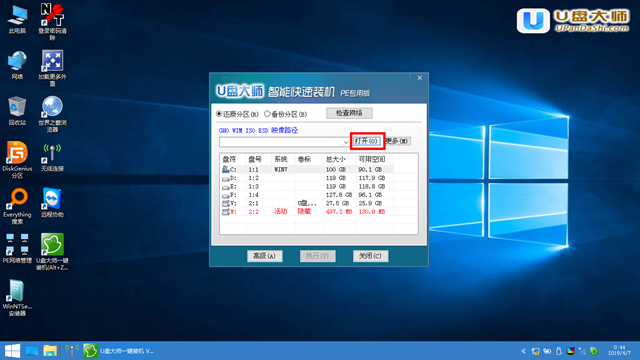
<5>通常情况下,分区存放的系统镜像一般是C盘,点击“确定”。
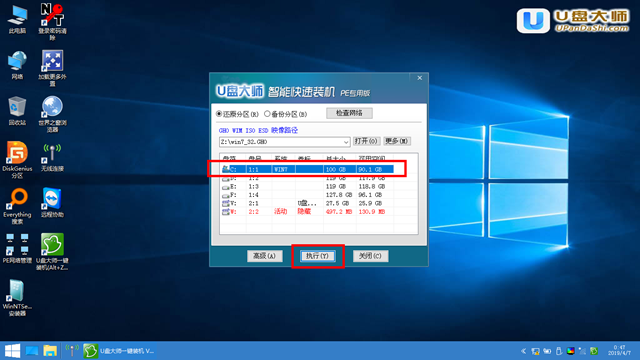
<6> 接着装机工具出现提示框,这个时候我们只要点击“确定”,完成操作即可。
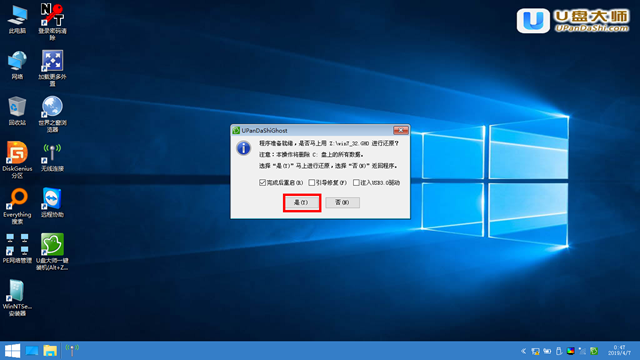
<7>最后一步,我们只需要耐心等待就可以直接重启全新的桌面了。
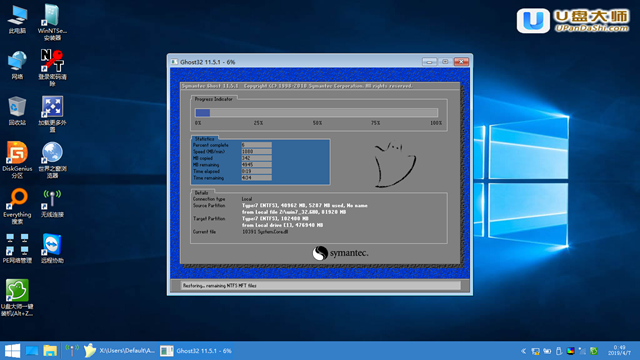
具体步骤介绍到这里,用户们都该知道了怎么给自己的ThinkPad T420笔记本一键u盘装系统win7教程吧?希望小编分享的文章,能够帮助到需要的朋友。