很多朋友在工作中,因为某种原因,想打开某个word文件,却往往出现下图所示的情况,这个情况就叫“Word 安全模式”如果点击“是”,Word将仅显示空白窗口,,如果选择“否”,则Word又将弹出错对话框,陷入死循环。以下为本人经验,将为大家解决这个word安全模式棘手的问题。
最近在Windows系统下使用Microsoft office word 时,遇到一个问题,就是打开文件总是提示用安全模式才能打开,后来通过反复地研究,才知道原来是Word模板出了问题,解决的办法就是需要把Word模板文件删除,即可恢复正常。下面就是解除word安全模式的方法。
打开一个WORD 文件,将红框内选项勾取后,点击“不发送”。
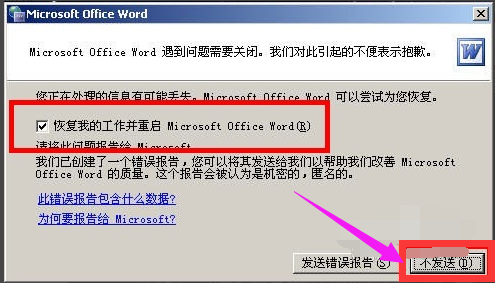
打开“我的电脑”,点击“系统盘”(本经验为C盘)
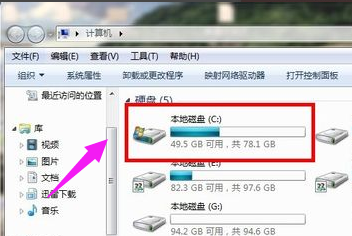
打开C盘后,找到“用户”这个文件夹

打开“用户”这个文件夹,找到“Administrator”管理员文件夹,打开
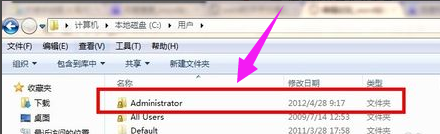
打开“Application Data”文件夹,并在该文件夹中选择‘Mircrosoft’然后点击“Templates”文件夹
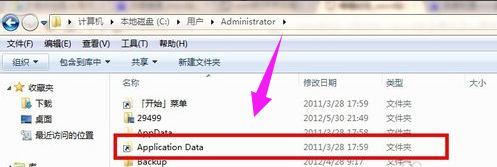
找到“Normal.dot” 这个文件,这是公用模板文件,应该是损坏了,直接将其删除,排除故障。
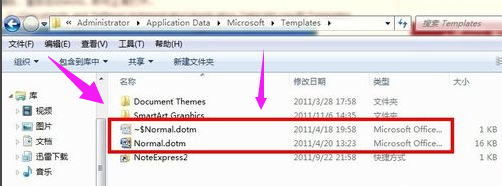
在桌面上新建一个WORD文件,然后在安全模式下打开WORD文件,出现以下界面,根据下图指示,点击新建按钮
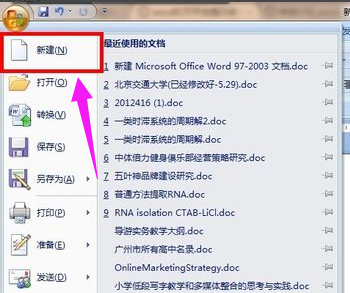
选择“我的模板”点击
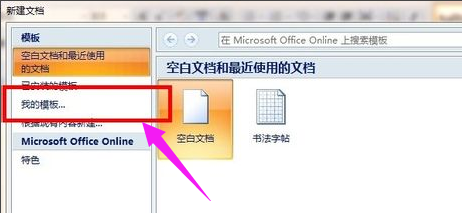
选择“空白文档”右键,然后点删除
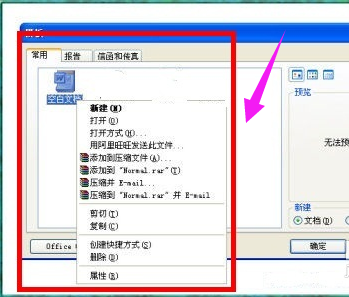
选择“模板”然后点确定

重新启动电脑,随便打开一个word文件,安全模式已经被解除。
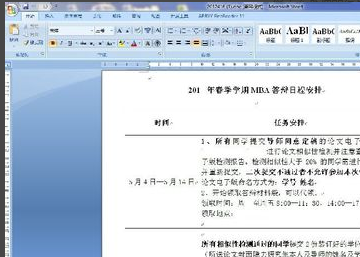
以上就是解除word安全模式的操作方法了。