要想一台打印机等到充分的发挥和利用,在共享局域网内设置打印机共享是必不可少,也是大多数公司的工作者的做法,但是一些用户反映win7的打印机很难共享。小编去试了一下确实有点儿难度,那么下面,小编就来跟大家分享设置打印机共享的方法。
设置打印机共享在局域网中的其它用户也可以使用打印机,实现资源共享,充分提高办事效率,Win7对打印机共享提供了支持功能,那么怎么设置打印机共享呢?新来的工作者不懂得这方面的操作设置,下面小编将给大家讲解一下如何设置打印机共享。
打开“网络和共享中心”,选择“更改高级共享设置”
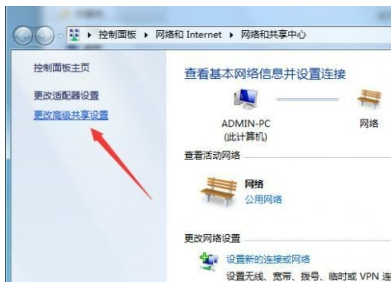
将“启用网络发现”和“启用文件和打印机共享”勾选,然后保存修改。
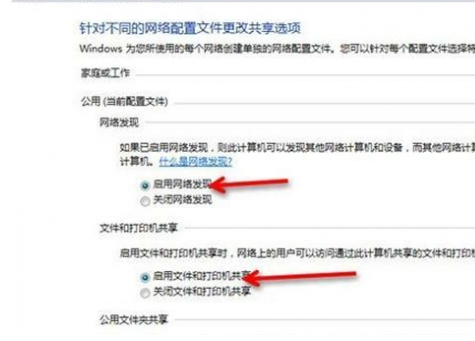
打开“计算机”右键菜单,选择“管理”

在“计算机管理”中,依次点击:本地用户和组—用户—Guest ,双击Guest 。

将“账户已禁用”取消勾选,然后确定。
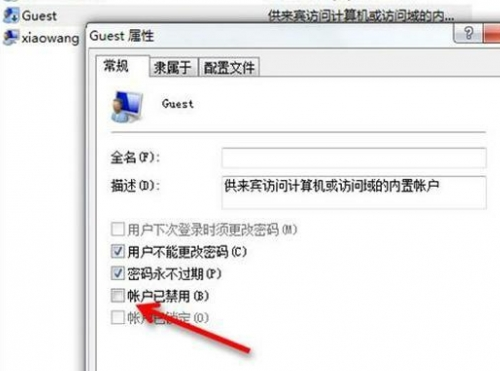
打开开始菜单,点击运行,输入 secpol.msc 并回车。
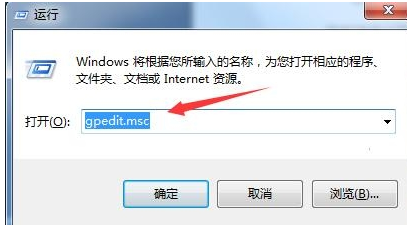
打开“本地安装策略”之后,依次点击:本地策略—用户权限分配—拒绝从网络访问这台计算机,并双击“拒绝从网络访问这台计算机”
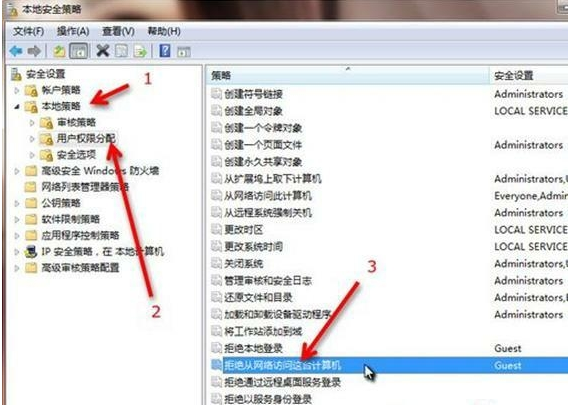
在“拒绝从网络访问这台计算机 属性”中,选中“Guest ”,将其删除,然后确定。
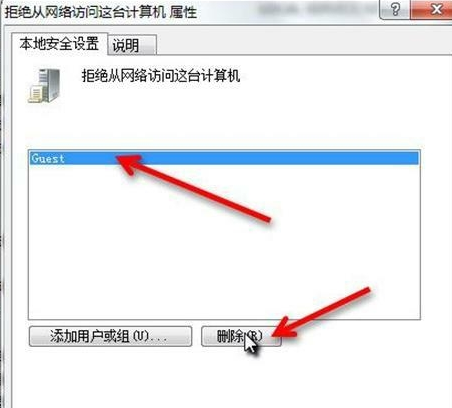
然后依次点击:本地策略—安全选项—网络访问:本地账户的共享和安全模型,并双击“网络访问:本地账户的共享和安全模型”

在“网络访问:本地账户的共享和安全模型 属性”中,选择“仅来宾—对本地用户进行身份验证,其身份为来宾”,确定退出。

找到需要局域网共享的文件或文件夹,打开右键菜单依次选择:共享—特定用户。
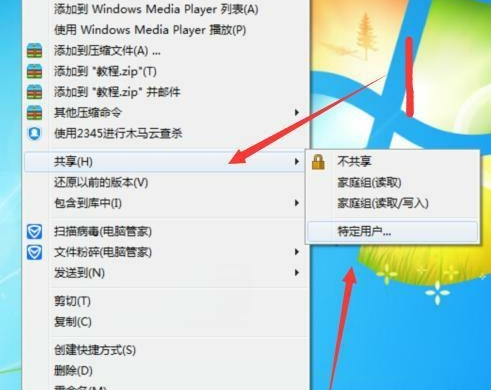
然后再下拉列表中选择"Guest" ,然后点击“共享”
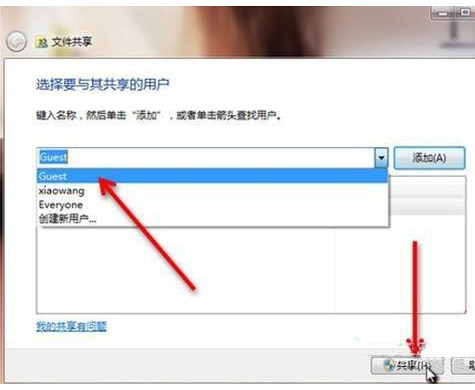
到这里Win7局域网共享设置就完成了

以上就是设置打印机共享的方法了。