Win11系统是微软最新一代操作系统,增加了很多全新的功能,自从Win10系统内置cortana小娜开始,就有很多用户非常喜欢这个AI人工智能,而不少小伙伴在更新的到Win11的系统之后也想使用语音助手却不知道如何开启,下面小编就来为大家介绍一下Win11系统打开语音助手的方法教程,希望大家会喜欢。
Win11系统打开语音助手的方法:
1、首先,点击任务栏上的开始图标
2、然后,点击上方搜索框,搜索 cortana ,这就是语音助手了,如下图所示;
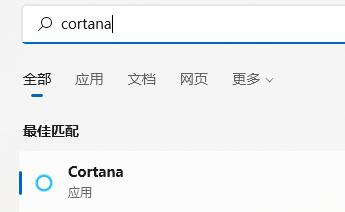
3、Cortana 开启后,在麦克风中说话,就可以使用了,如下图所示;
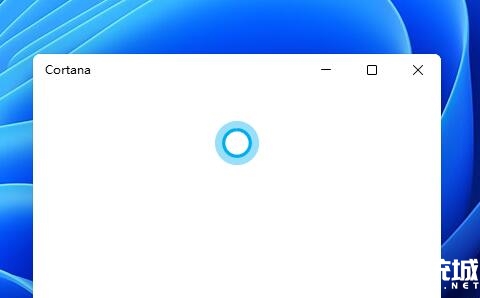
4、如果Cortana无法使用,可能是因为没有开启语音功能,需要打开设置(Win+i),如下图所示;
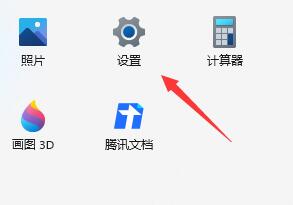
5、然后在左侧栏中找到辅助功能
6、接着在右侧的交互下,点击语音(Windows 语音识别、语音键入),如下图所示;
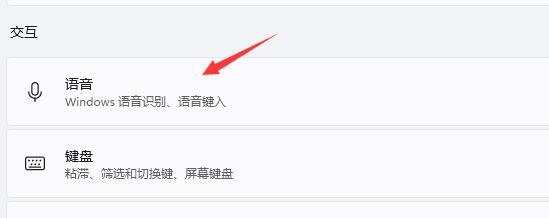
7、最后,再将Windows 语音识别打开,就可以了;
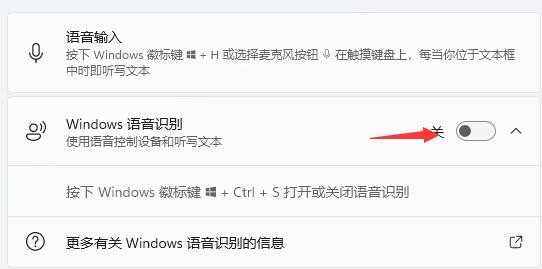
以上介绍的内容就是关于Win11系统打开语音助手的具体操作方法,不知道大家学会了没有,如果你也遇到了这样的问题的话可以按照小编的方法自己尝试一下,希望可以帮助大家解决问题,谢谢!!!想要了解更多的Windows11技巧请关注win11系统相关内容。~