Win11系统是微软最新发布的电脑操作系统,很多用户都安装了,并且新的系统需要使用正确的DNS才可以上网,因此不少小伙伴都被提示DNS错误,那么在Win11系统中该如何修改DNS呢?今天在这里小编就来为大家简单的介绍一下Win11系统修改DNS的方法教程,希望大家会喜欢。
Win11系统修改DNS的方法:
方法一:
首先打开开始菜单中的设置。
打开后,在左侧选择网络和Internet选项,再在右侧的最下方找到高级网络设置。

进入后,再在最下方找到更多网络配适器选项。
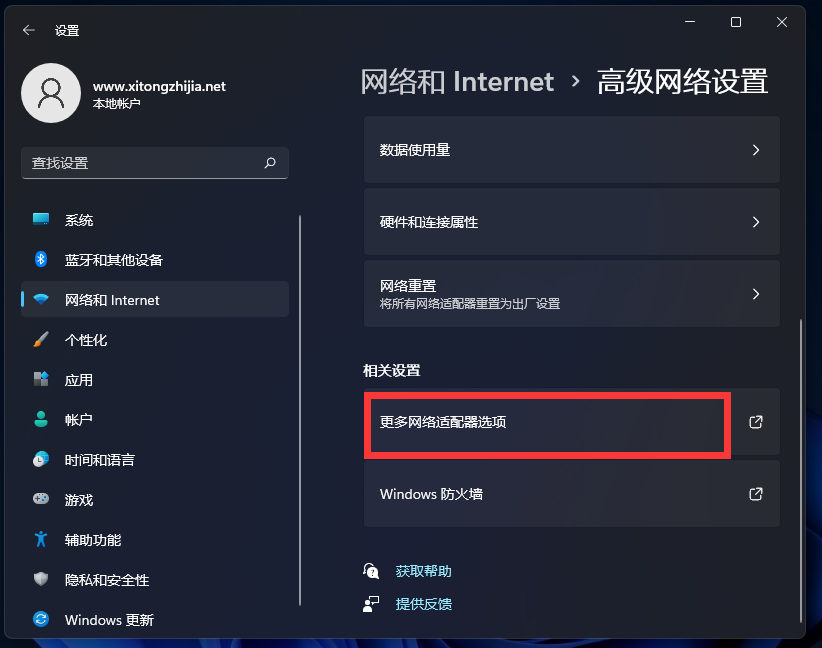
打开就进入网络配置器界面了。
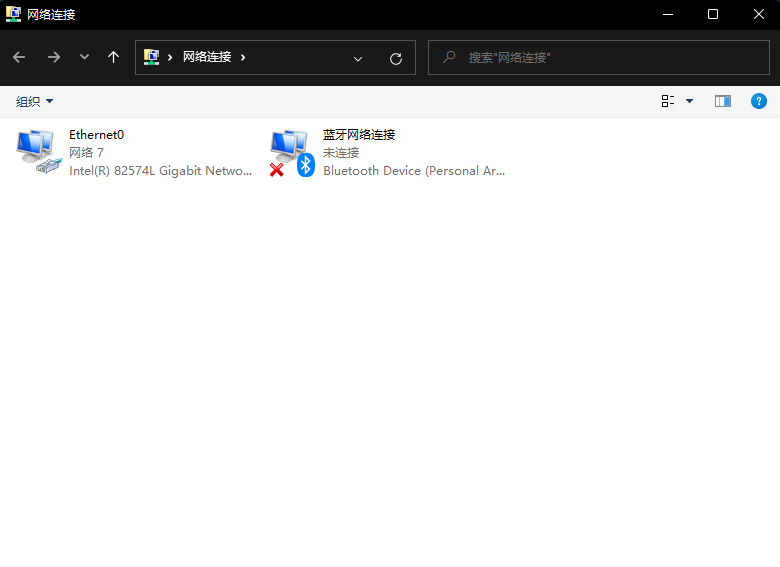
、
完成后,选择已连接的网卡设备,右键选择属性。
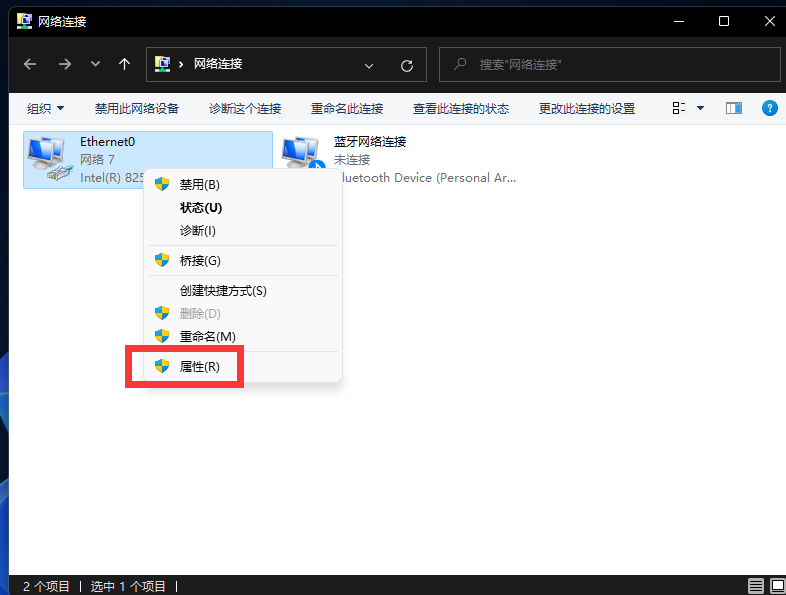
点击后,勾选使用下面的DNS服务器地址,然后自己更改合适的DNS即可。

方法二:
1、点击windows11桌面搜索图标,然后搜索框中输入控制面板,打开控制面板
2、在控制面板操作界面中,将查看方式改为类别,找到查看网络状态和任务并打开,如下图所示;
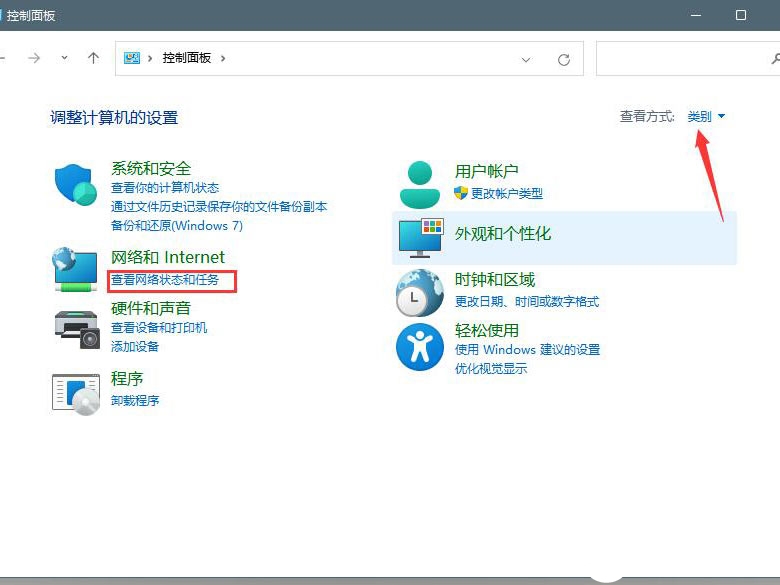
3、打开连接的网络,打开属性,如下图所示;


4、打开internet协议版本4(TCP/IPv4),如下图所示;

5、选择使用下面的DNS服务器地址(E),输入DNS即可修改,如下图所示;

以上介绍的内容就是关于Win11系统修改DNS的具体操作方法,不知道大家学会了没有,如果你也遇到了这样的问题的话可以按照小编的方法自己尝试一下,希望可以帮助大家解决问题,谢谢!!!想要了解更多的Windows11技巧请关注win11系统相关内容。~