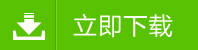电脑小白重装win8系统如何清理垃圾解决方法
电脑小白重装win8系统如何清理垃圾解决方法?win8上手,用起来是不是觉得很好玩呢?但是你会发现win8系统的磁盘使用量是越来越大,那我们如何来清理win8系统的磁盘呢?今天就和大家分享一下清理win8系统磁盘的方法,希望能让你的win8苗条起来!
win8系统清理垃圾方法
由于Windows系统的特殊环境,一般减少的空间都是主要集中在以下:
注册表:用户数据和程序数据不断写入注册表,因此注册表也会变大。
补丁安装:Windows Update自动更新打开时,差不多每个月会有新的补丁发布。安装补丁需要额外的空间(补丁替换掉一些文件,把原来的文件备份起来)。
系统还原:系统还原会自动创建还原点,需要硬盘空间。
应用商店缓存:应用商店在下载应用时会有残留缓存文件沉积,会占据一些空间。
其他诸如休眠临时文件以及系统驱动备份也是较大的文件。
既然知晓了系统盘占用的真凶,如何给臃肿的系统盘减肥呢?
1、首先分析自己的系统盘的大文件目录和数量,可以用磁盘空间分析工具或者系统瘦身工具分析下,有哪些大文件或者程序作祟。
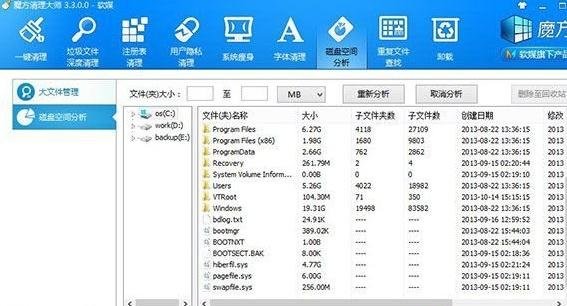
由上面可以看到系统盘主要由若干个显示/半隐藏的系统文件夹,外加上几个系统单一文件组成:分别为32位或者64位软件的安装目录Program Files,记录应用程序注册写入的配置文件目录ProgramData,Windows系统主目录,用户个人数据Users,以及其他还原点文件目录Recovery以及睡眠休眠产生的系统sys文件。
2、分析了系统盘的磁盘情况后,对大文件或者文件占用的情况也知晓了,接下来开始系统盘的瘦身操作。比如系统瘦身工具,安全删除可清理的系统文件。
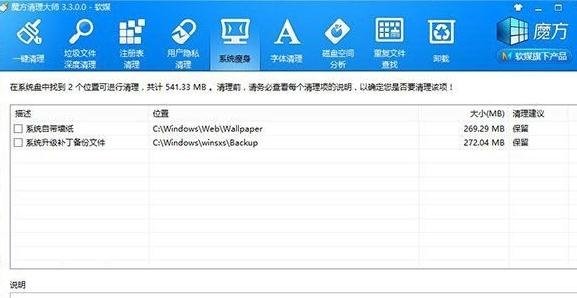
3、Program Files或者Program Files (x86)瘦身:用于存放应用程序的安装文件目录,占用一定的体积,可以卸载一些体积较大的程序。
4、ProgramData瘦身:不推荐,存放大多数的应用软件以及程序的配置信息
5、Windows系统主目录:其中存放了每个月的系统Windows Update升级备份的各种临时文件,其中也包括应用商店应用下载后产生的临时缓存。支持手动删除或者第三方工具删除。
具体路径在以下:C:\Windows\SoftwareDistribution\Download
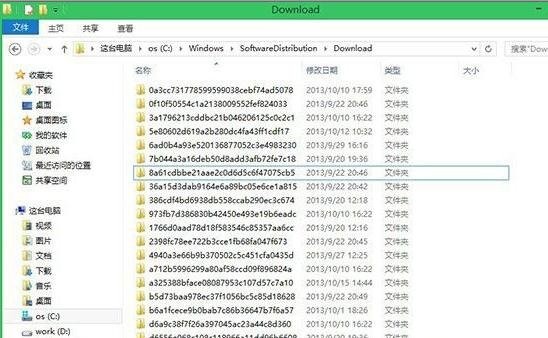
6、用户个人数据Users:里面存放了软件临时文件或者用户日常操作过程中的产生的各种临时文件,体积不是很大,但时间一久,也能够积少成多。由于临时文件属于系统隐藏文件,可以使用第三方安全清理工具解决。
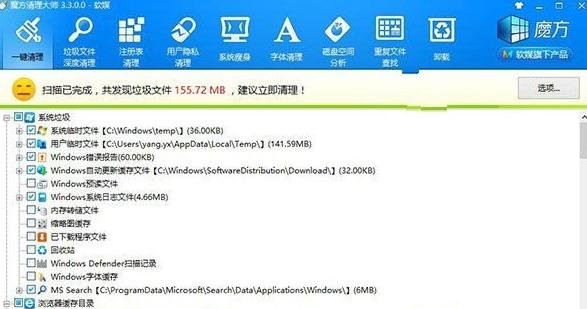
7、其他还原点文件目录Recovery:存储手动创建的或者系统自动生成的还原点,建议调整上限,不建议关闭该功能。
操作如下:右击我的计算机,选择属性,进入系统信息汇总页面。
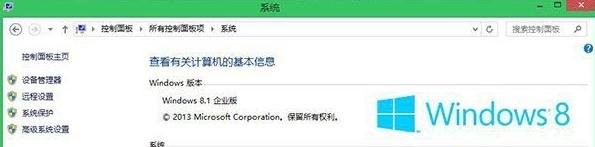
然后选择系统保护功能,系统默认是关闭的,建议手动开启(启用)并配置磁盘空间使用量。

8、睡眠休眠产生的系统sys文件
由于Windows8/8.1引入了快速启动功能,加快了开机启动速度,如果开启休眠功能,将会在系统盘生成一个与物理内存等大的系统休眠文件pagefile.sys以及hlberfil.sys文件。
可以用powercfg /h on或者powercfg /h off的管理员:命令提示符进行开启或者关闭休眠。
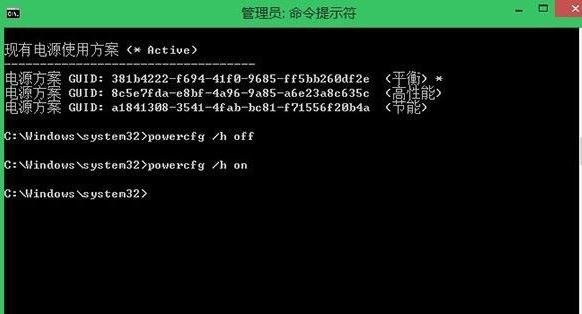
win8系统清理垃圾方法二
双击计算机,右击C盘,选择属性
属性一栏我们选择磁盘清理,这是系统会自动扫描可以清理的文件垃圾,耐心等待一会
选择你需要清理的文件,这里列出来的都可以清理,找出占用空间大的文件清理掉吧,点击确认开始永久删除这些文件。
清理完成是不是觉得空间爱你并没有大多少呢?不要急,接下来再点击清理磁盘,这次我们选择清理系统文件,同样扫描一会,这是注意,如果有windows.old文件夹,一定要清理掉,因为这是系统升级时产生的,用来备份旧系统的,占用空间好几个G
这两步下来你的系统C盘空间一定会大不少,别急,还可以再清理。众所周知win8商店里的软件都是直接下载安装在C盘的,很多临时文件会产生,这也是一大部分占用空间大的文件,如果不需要,我们可以删除他们,这里使用win8优化大师,选择win8应用缓存清理,全部选择清理掉。
这时系统部分的垃圾就清理完了,该动手清理我们自己放的东西了。大家都知道一般软件默认的安装位置是C盘,如果你在安装是没选择安装在其他盘,那C盘的空间会大量被应用,所以看看哪些是安装在C盘的软件,卸载了重新安装一次吧。
如何确认是否安装在C盘呢?可以自己看,也可以通过一些软件,如魔方优化大师里清理垃圾,卸载中就可以查看。
安装在C盘的软件也被我们清理了,剩下的就是自己复制粘贴或者一些软件的数据文件了。我们需要分析C盘的空间到底去哪里了。进入魔方优化大师的清理垃圾,选择磁盘分析
在磁盘分析中选择C盘进行分析,分析需要一定时间,请耐心等待。
分析完成,你就可以看到占用空间大的文件夹和文件了。注意如果你对系统不熟悉,不要动programfiles和programdata,windows这些文件夹里的东西!也不要动任何与系统有关的文件,如pagefiles。虽然这些东西占用空间大,但是是必须的!
可以看到user这个占用空间很大,是因为这是是用户文件夹,如果你下载了许多电影放在了桌面,那相当于直接放在了C盘,赶紧剪切了吧!
以上便是关于电脑小白重装win8系统如何清理垃圾解决方法,希望小编的分享能够帮助到大家!
-
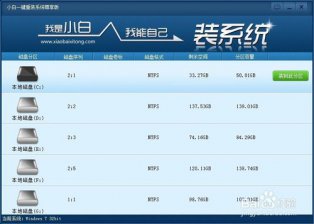 小白一键重装系统win7图文教程
小白一键重装系统win7图文教程小白一键重装系统win7图文教程是小编今天为大家准备的详细装机教程。下面小编是就使用小白一键重装系统软件来教大家怎么重装系统win7,下面是小白一键重装系统WIN7图文教程,希望...
-
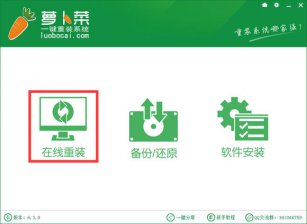 台式电脑怎么重装系统XP
台式电脑怎么重装系统XP台式电脑怎么重装系统XP?虽然现在很多的用户使用的都是win7系统或者是win10系统,但是还是有一些用户系使用XP系统的,想要装回XP系统,怎么装呢?今天,小编就教大家怎么一键重装系...
-
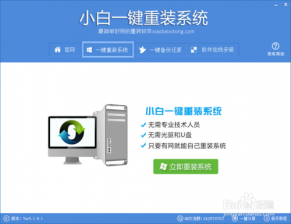 台式电脑重装系统win10图文教程
台式电脑重装系统win10图文教程台式电脑重装系统win10图文教程是小编为大家准备的详细装机教程 白云一键重装系统win10详细步骤: 1、我们在白云一键重装系统官网下载一个白云一键重装系统软件,然后安装到电脑上...
-
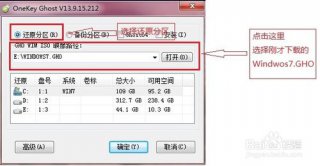 笔记本电脑怎么重装系统win7
笔记本电脑怎么重装系统win7笔记本电脑怎么重装系统win7?小编建议大家使用极速一键重装系统软件,极速一键重装系统软件使用方便、快捷、稳定、更是无需U盘和光碟就可重装系统!下面是极速一键重装系统win7详...
-
 黑云一键重装系统win7旗舰版图文教程
黑云一键重装系统win7旗舰版图文教程黑云一键重装系统win7旗舰版图文教程是小编为大家准备的装机教程,主要针对不会重装系统的朋友,希望通过这篇教程让更多的人学会怎么重装系统,下面是详细的安装步骤,希望能够...
-
 手提电脑怎么重装系统
手提电脑怎么重装系统手提电脑怎么重装系统?雨林木风一键重装系统工具是一款全新的一键GHOST重装系统软件,本软件为绿色版本,无需安装,无需U盘,更不需光驱、光盘,window系统镜像采用云高速同步下载...
-
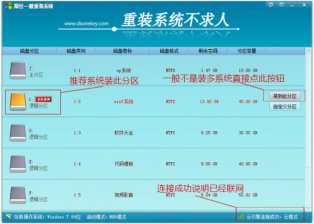 笔记本怎么重装系统win10
笔记本怎么重装系统win10笔记本怎么重装系统win10?屌丝一键重装系统软件无需系统安装盘,照样能重装系统,装机本该如此简单傻瓜式一键重装系统,无论新手老手都能够轻易上手,系统反应慢,中毒,都能将...
-
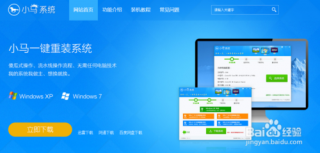 联想电脑怎么重装系统win8
联想电脑怎么重装系统win8联想电脑怎么重装系统win8?小马一键重装系统是一款在线一键重装系统软件,可以一键重装XP系统、win7系统等电脑系统,且无需任何电脑知识基础,傻瓜式一键自动安装。重装系统前,...
-
 win7怎么重装系统win8
win7怎么重装系统win8win7怎么重装系统win8?小鱼一键重装系统是一款简单快捷好用的系统重装软件,小鱼一键重装系统软件具有自动识别电脑硬件并智能云匹配最佳系统版本。不管安装XP、Win7还是Win8系统,都...
-
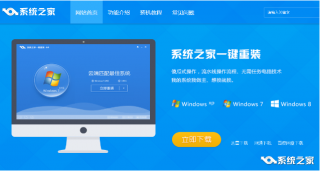 惠普笔记本重装系统win7图文教程
惠普笔记本重装系统win7图文教程惠普笔记本重装系统win7图文教程是小编使用系统之家一键重装系统软件编辑的装机教程。针对那些想要重装系统但是又不会重装系统的朋友们!使用系统之家一键重装系统重装win7系统,...
- 小鱼一键重装win7系统之使用键盘复制粘贴的技巧
- 电脑开机速度慢 黑云一键重装系统
- 用白云一键重装系统 白云一键重装win7系统
- 系统之家怎么重装系统 系统之家一键重装系统怎么样
- 宏基如何重装系统win7 屌丝一键重装系统
- 白云一键重装系统好用么 白云一键重装系统教程
- 电脑win7系统找不到应用程序怎么办
- 易捷重装win7系统不能上网怎么办的解决方法
- 方正电脑如何重装系统 小鱼一键重装系统
- 东芝笔记本电脑怎样重装系统 系统之家一键重装系统
- 好用一键重装系统win7后如何清除浏览器搜索浏览记录
- 系统之家重装Win7系统清理系统垃圾文件的方法
- 神洲笔记本q1600怎么重装系统 无忧在线重装系统
- 系统之家重装系统怎么用光盘装win7系统
- 如何重装电脑系统win7旗舰版 大番茄一键重装系统
- 海尔电脑极速重装系统的方法
- win7重装系统后摄像头图标不见了怎么办
- 小白重装系统之怎样使预览窗口更清晰
- 好用一键重装win7系统bitlocker加密磁盘无法解锁
- 三星笔记本电脑怎么重装系统 小马一键重装系统