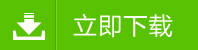小黑马怎样重装宏碁电脑系统win7详细步骤
小黑马怎样重装宏碁电脑系统win7详细步骤是小编主要和大家分享的装机教程。主要是针对那些不会重装系统的朋友们。重装系统虽然不难,但是还是有很多的朋友不会重装系统的。好了,废话不多说,我们一起来看看如何重装系统,小编就以重装win7系统为例。
宏碁电脑重装系统方法一
1.下载并安装有大白菜U盘启动制作工具
2插入U盘之后点击一键制作USB启动盘 按钮,程序会提示是否继续,确认所选U盘无重要数据后开始制作:
3弹出对话框 点击确定(注意操作前备份好u盘有用的资料)
4制作过程中不要进行其它操作以免造成制作失败,制作过程中可能会出现短时间的停顿,请耐心等待几秒钟,当提示制作完成时安全删除您的U盘并重新插拔U盘即可完成启动U盘的制作。 这样我们就制作成功了。
5接着我们来提取Gho系统文件,从网上下载到的ISO系统文件,右击你文件,解压到 ASUS_GhostWin7Sp1_v201207\这里(这里我们是装Win7 系统哦就解压Win 7的)
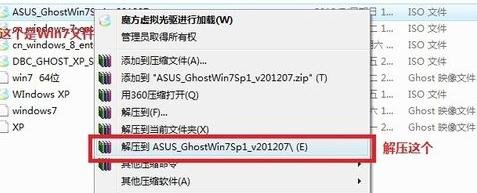
6打开我们的刚刚解压的文件夹,打开文件夹,你会看到有一个GHO文件夹,再点击Gho文件夹,招到Win7 Gho文件系统 ,我们把这个拷贝到我们的U盘(做过U启的)中;就可以去重装系统了 ,记得是Win7的Gho文件哦;

7重启电脑,台式机我们按DEL键,如果是笔记本一般(按F1或F2或F11)等
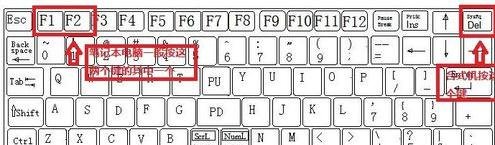
8用键盘的上下左右键选择Advanc BIOS ,再回车
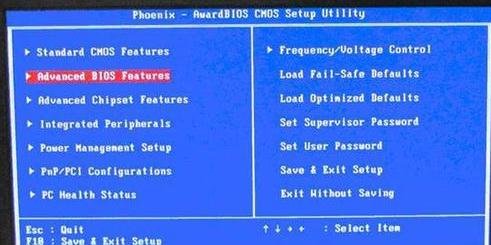
9进入这个界面,我们点击Hard Disk Boot Prioity 进去把U盘调为第一项,接着把First Boot Device 这个调为USB-FDD(USB -ZIP);按F10 选择OK,保存并退出;
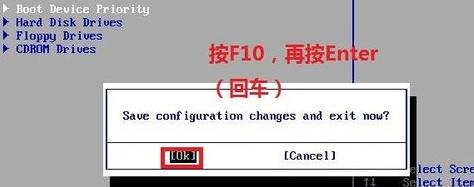
10过一会就启动U启;然后我们选择运行大白菜Win7 PE精简版(超高兼容)
11再过一会,我们进入PE系统;
12首先我们双击桌面的分区工具 DiskGenius;
13把你要安装在那个盘,就格式化这个盘,
14格式一般是NTFS,点击格式化;
15关闭分区工具 DiskGenius,再点击桌面的手动Ghost;
16出现的界面:点击ok,进入ghost
17下图为进入ghost的界面
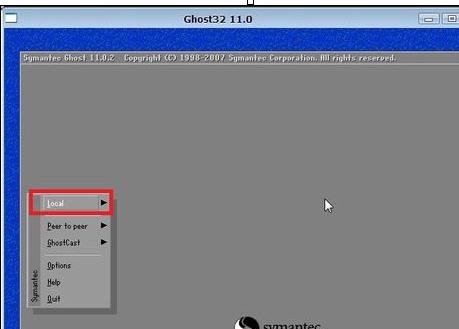
18现在只介绍装系统的步骤:
依次点击:local—partition—from image
19跳出的窗口如下:
在下拉的浏览列表中,选择你的gho文件的位置。最好将GHO文件放在根目录,这样容易找到,ghost软件对文件夹名为中文的,会出现乱码,然你看不懂。(这里你先去计算机哪里看你的U盘的盘符是D盘还是E盘等,这样就知道你的U盘)

20选择好后GHO文件后,点击open,
21这里没什么好选择,直接点击OK
22现在出现的窗口你就选择你要装的那个盘(看Size 一般大的数据就是硬盘,小的就是U盘),选择硬盘,然后点击OK
出现如下窗口后,辨认你的系统要装在哪个盘,从size那一栏的磁盘大小数据辨认你的盘符,一般选第一个,是C盘,选中后,点击ok。
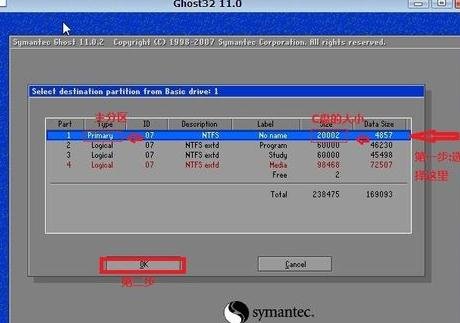
下图提示你是否真的要重装分区,想重装的,点击yes,不想重装的点击no。
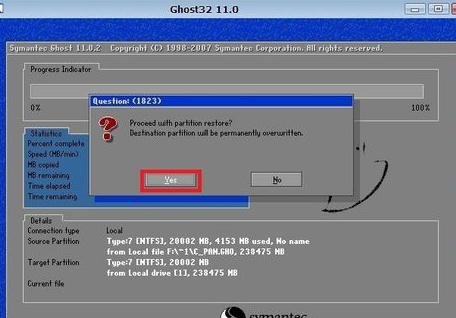
等进度条条跑到100%,我们选择continue;
这里我们修复一下启动项,点击开始,程序,在点击系统维护,再点击系统启动引导修复;
弹出画面,点击自动修复,接着进行修复

修复好了,点击退出;
完成上述步骤后,就会点击重装系统了,然后黑屏的时候,拔出U盘;
重启电脑,台式机我们按DEL键,如果是笔记本一般(按F1或F2或F11)等
把第一启动项的 1st Boot Device 的【USB-FDD或USB-ZIP】改成【Hard Deice】;按F10 选择OK,保存并退出;
完成上述步骤后,就会自动重装系统了 ;需要第一定的 时间;过一会,我们就进入了系统了,aceru盘重装系统重装好了,需要看一下驱动哦;
宏碁电脑重装系统方法二
选择解压文件夹中“autorun.exe”
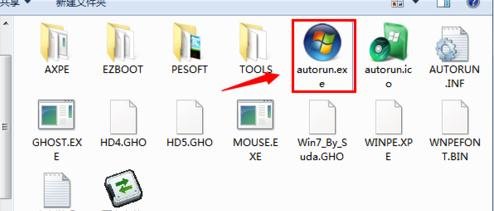
双击打开安装窗口。
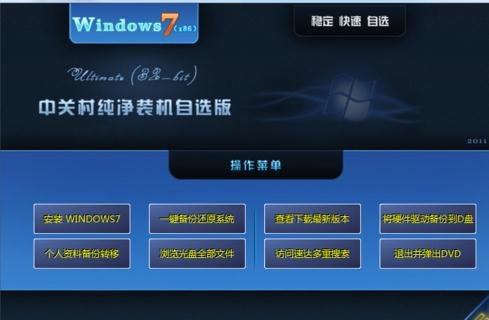
单击“安装WINDOWS7”
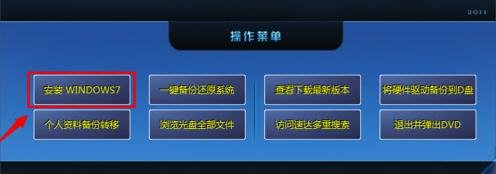
跳出Ghost安装器,安装盘选择C盘,其他的默认不动,如图所示。

执行。

接下来,电脑会进入自动安装状态,期间会多次重启(不必担心,这是正常现象),复制系统文件,安装硬件驱动、电脑软件。安装过程无法截图,图片取自网络,模式一样。
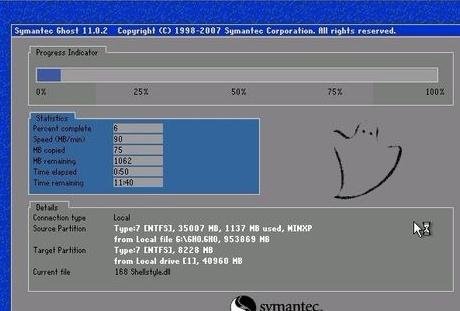
大约过15分钟左右,系统就安装成功了。

以上便是关于小黑马怎样重装宏碁电脑系统win7详细步骤。希望小编的分享能够帮助到大家!
-
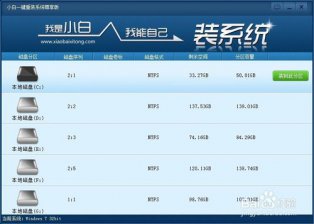 小白一键重装系统win7图文教程
小白一键重装系统win7图文教程小白一键重装系统win7图文教程是小编今天为大家准备的详细装机教程。下面小编是就使用小白一键重装系统软件来教大家怎么重装系统win7,下面是小白一键重装系统WIN7图文教程,希望...
-
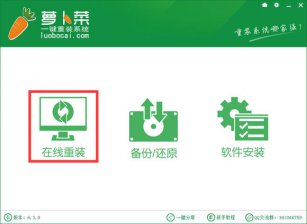 台式电脑怎么重装系统XP
台式电脑怎么重装系统XP台式电脑怎么重装系统XP?虽然现在很多的用户使用的都是win7系统或者是win10系统,但是还是有一些用户系使用XP系统的,想要装回XP系统,怎么装呢?今天,小编就教大家怎么一键重装系...
-
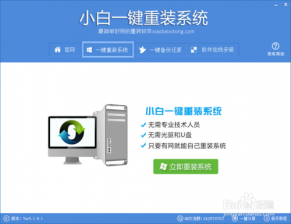 台式电脑重装系统win10图文教程
台式电脑重装系统win10图文教程台式电脑重装系统win10图文教程是小编为大家准备的详细装机教程 白云一键重装系统win10详细步骤: 1、我们在白云一键重装系统官网下载一个白云一键重装系统软件,然后安装到电脑上...
-
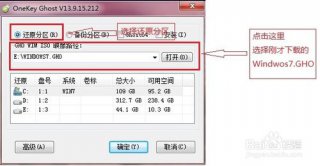 笔记本电脑怎么重装系统win7
笔记本电脑怎么重装系统win7笔记本电脑怎么重装系统win7?小编建议大家使用极速一键重装系统软件,极速一键重装系统软件使用方便、快捷、稳定、更是无需U盘和光碟就可重装系统!下面是极速一键重装系统win7详...
-
 黑云一键重装系统win7旗舰版图文教程
黑云一键重装系统win7旗舰版图文教程黑云一键重装系统win7旗舰版图文教程是小编为大家准备的装机教程,主要针对不会重装系统的朋友,希望通过这篇教程让更多的人学会怎么重装系统,下面是详细的安装步骤,希望能够...
-
 手提电脑怎么重装系统
手提电脑怎么重装系统手提电脑怎么重装系统?雨林木风一键重装系统工具是一款全新的一键GHOST重装系统软件,本软件为绿色版本,无需安装,无需U盘,更不需光驱、光盘,window系统镜像采用云高速同步下载...
-
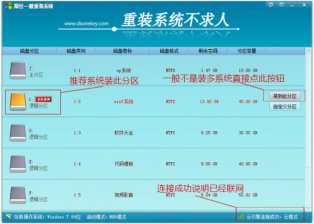 笔记本怎么重装系统win10
笔记本怎么重装系统win10笔记本怎么重装系统win10?屌丝一键重装系统软件无需系统安装盘,照样能重装系统,装机本该如此简单傻瓜式一键重装系统,无论新手老手都能够轻易上手,系统反应慢,中毒,都能将...
-
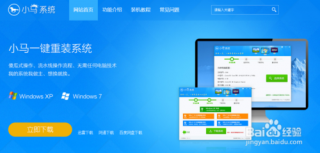 联想电脑怎么重装系统win8
联想电脑怎么重装系统win8联想电脑怎么重装系统win8?小马一键重装系统是一款在线一键重装系统软件,可以一键重装XP系统、win7系统等电脑系统,且无需任何电脑知识基础,傻瓜式一键自动安装。重装系统前,...
-
 win7怎么重装系统win8
win7怎么重装系统win8win7怎么重装系统win8?小鱼一键重装系统是一款简单快捷好用的系统重装软件,小鱼一键重装系统软件具有自动识别电脑硬件并智能云匹配最佳系统版本。不管安装XP、Win7还是Win8系统,都...
-
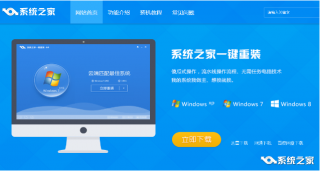 惠普笔记本重装系统win7图文教程
惠普笔记本重装系统win7图文教程惠普笔记本重装系统win7图文教程是小编使用系统之家一键重装系统软件编辑的装机教程。针对那些想要重装系统但是又不会重装系统的朋友们!使用系统之家一键重装系统重装win7系统,...
- 小白重装系统之怎样使预览窗口更清晰
- 好用一键重装系统win7后如何清除浏览器搜索浏览记录
- 神洲笔记本q1600怎么重装系统 无忧在线重装系统
- 好用一键重装win7系统bitlocker加密磁盘无法解锁
- 易捷重装win7系统不能上网怎么办的解决方法
- 如何重装电脑系统win7旗舰版 大番茄一键重装系统
- 电脑win7系统找不到应用程序怎么办
- 方正电脑如何重装系统 小鱼一键重装系统
- 三星笔记本电脑怎么重装系统 小马一键重装系统
- 小鱼一键重装win7系统之使用键盘复制粘贴的技巧
- 电脑开机速度慢 黑云一键重装系统
- 系统之家重装系统怎么用光盘装win7系统
- win7重装系统后摄像头图标不见了怎么办
- 东芝笔记本电脑怎样重装系统 系统之家一键重装系统
- 宏基如何重装系统win7 屌丝一键重装系统
- 白云一键重装系统好用么 白云一键重装系统教程
- 系统之家怎么重装系统 系统之家一键重装系统怎么样
- 海尔电脑极速重装系统的方法
- 系统之家重装Win7系统清理系统垃圾文件的方法
- 用白云一键重装系统 白云一键重装win7系统