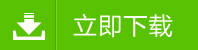组装机如何使用雨林木风重装系统win7详细步骤
组装机如何使用雨林木风重装系统win7详细步骤。本文为组装电脑和新买来的没有装系统的电脑提供完整详细的装系统教程,电脑系统文件损坏等原因也可以用该教程来装,推荐装win7,其他系统也可以。
组装机重装系统方法
组装机装系统---制作启动U盘
1首先下载ultraiso和Win PE系统,同时插入U盘(在第四步之写入映像之前插入就行)。
2安装ultraiso,没有什么需要注意的,一直点下一步即可,安装完成后打开
3打开ultraiso之后,选择文件--打开--选择刚才下载的WinPE.ISO,如图
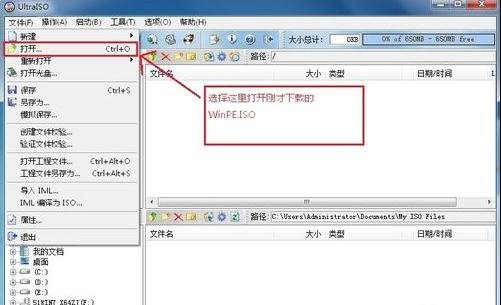
4接下来开始写入硬盘映像,按照下图操作即可。
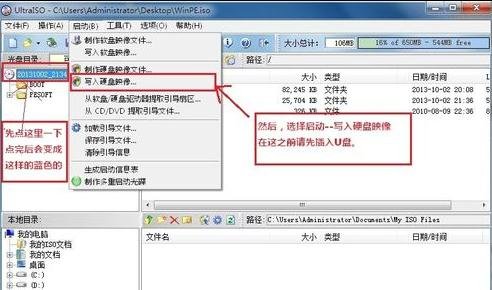
5在硬盘驱动器那里选择你的U盘,写入方式默认选USB-HDD+即可,极个别主板可能不行(不行的选USB-ZIP,注意只有HDD不行的才能选ZIP)
然后点击写入。
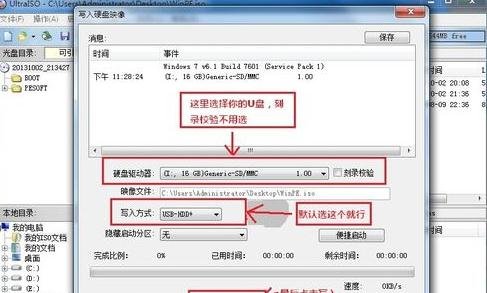
6然后就会提示你确认继续操作吗? 选择是
注意:确认后,U盘就会先格式化,如果你有重要文件,请提前备份。
7然后就等待写入完成,完成后会有提示。
8(很重要,不要忘记哦)
下载Win7系统镜像,推荐使用64位版本,但是如果您的U盘如果只有4G的话,请您选择32位版本,安装好32位版本后,可以重装成为64版本的
将下载好的Win7系统镜像复制到U盘
9都做好了以后,把U盘拔下来吧,接下来要开始为组装机装Win7系统了。
组装机装系统---U盘启动
1插入U盘,按U盘启动按键启动U盘
不同品牌启动按键不同,参考下图
PS:别忘了把U盘插上啊,以前有个人问我说按照你的方法做的,怎么不管咋弄都不行呢,费了老大劲,最后才发现原来是他没把U盘插上,大家注意啊。
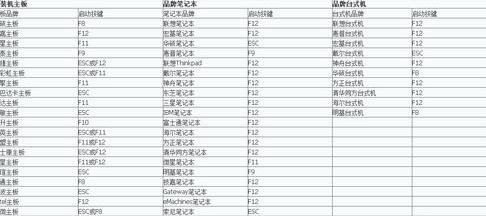
2几乎所有的都可以按照上面方法来,如果你运气不好上面的方法不行的话,需要通过BIOS设置来设置U盘启动
由于不同品牌方法不一样,这里不统一提供教程,您可以看看说明书,或者百度搜索“您的品牌(或者机型)BIOSU盘启动”这个关键词
3U盘启动之后,就会进入WinPE系统,这一步完成。
组装机装系统---分区
1通过U盘启动后会进入WinPE系统。
我们先开始分区,下面是教程
2打开桌面上的DiskGenius进行分区,打开后会询问是否同意软件协议,同意即可
3进入后右键点击你的硬盘,在菜单里选择快速分区,如图所示
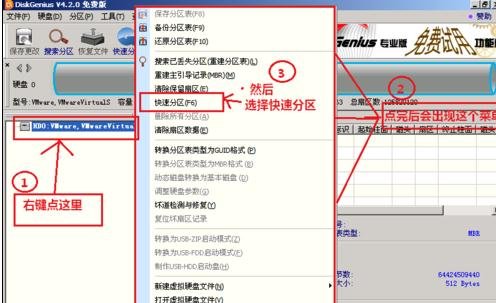
4根据自己的要求设置好分区数目,分区大小等,然后点击确定,设置时可参考下图。
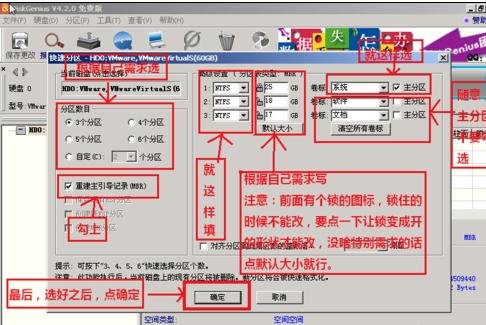
5接下来就是开始分区了,下面是软件开始分区的图片

6分区很快,一会就好了,但是分区成功后这个软件没什么提示,分区的哪个提示框没了之后,就是分区好了,看看下面的两幅图吧

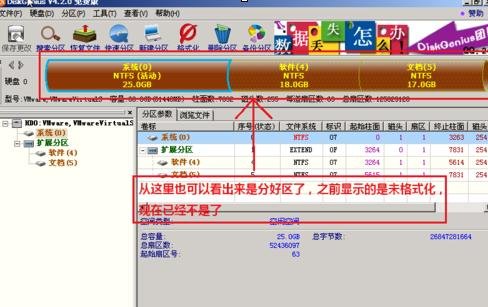
7分区完成后,就可以把这款软件关掉了。
分区完成,接下来开始正式给组装机装Win7系统了
组装机装系统---安装Win7系统
打开桌面上的Onekey Ghost
接下来,在Onekey ghost选择还原分区,在GHO WIM ISO映像路径中选择你之前复制到U盘里的Win7系统镜像Windows7.GHO,然后点击底下的C盘,如下图
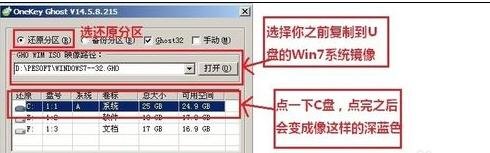
弹出来一个提示框,询问是否进行还原,先把完成后重启和引导修复都勾选上,然后点击确定,如图
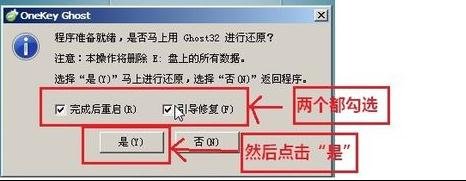
然后开始进行安装,如下图,稍等一会,等进度条走完,计算机会自动进行重启
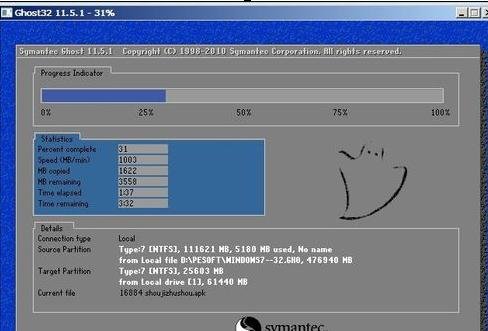
重启后,会进入Windows7安装程序,系统自动安装驱动程序和系统服务等,您只要等等就行
PS:如果您之前是通过修改BIOS来实现U盘启动的话,需要再进入BIOS把启动优先级调回硬盘,然后开机就行了。
下图是安装过程中截得一张图

安装完成后,系统自动进入桌面,这时候系统安装完成。
有时候进入桌面后会提示需要重新启动,那么重新启动即可,重启之后,系统安装就算完成了
到此为止,教程全部结束。
组装机装系统---完成
1如果你因为U盘只有4G,安装了32位的系统,但又想装64位的,请百度搜索这篇教程:重装系统Win7步骤和详细教程(2014版)
可以把系统重装成64位的
注意事项
请确保你的电脑硬件没有问题,只要硬件正常,都可以使用本教程来安装Win系统
-
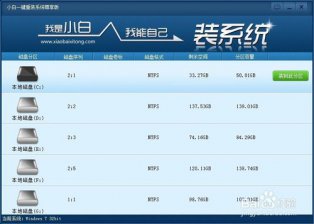 小白一键重装系统win7图文教程
小白一键重装系统win7图文教程小白一键重装系统win7图文教程是小编今天为大家准备的详细装机教程。下面小编是就使用小白一键重装系统软件来教大家怎么重装系统win7,下面是小白一键重装系统WIN7图文教程,希望...
-
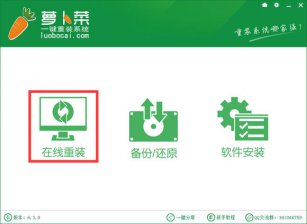 台式电脑怎么重装系统XP
台式电脑怎么重装系统XP台式电脑怎么重装系统XP?虽然现在很多的用户使用的都是win7系统或者是win10系统,但是还是有一些用户系使用XP系统的,想要装回XP系统,怎么装呢?今天,小编就教大家怎么一键重装系...
-
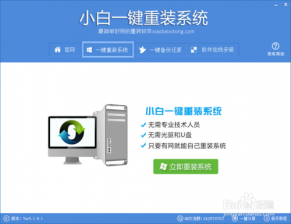 台式电脑重装系统win10图文教程
台式电脑重装系统win10图文教程台式电脑重装系统win10图文教程是小编为大家准备的详细装机教程 白云一键重装系统win10详细步骤: 1、我们在白云一键重装系统官网下载一个白云一键重装系统软件,然后安装到电脑上...
-
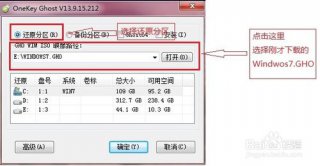 笔记本电脑怎么重装系统win7
笔记本电脑怎么重装系统win7笔记本电脑怎么重装系统win7?小编建议大家使用极速一键重装系统软件,极速一键重装系统软件使用方便、快捷、稳定、更是无需U盘和光碟就可重装系统!下面是极速一键重装系统win7详...
-
 黑云一键重装系统win7旗舰版图文教程
黑云一键重装系统win7旗舰版图文教程黑云一键重装系统win7旗舰版图文教程是小编为大家准备的装机教程,主要针对不会重装系统的朋友,希望通过这篇教程让更多的人学会怎么重装系统,下面是详细的安装步骤,希望能够...
-
 手提电脑怎么重装系统
手提电脑怎么重装系统手提电脑怎么重装系统?雨林木风一键重装系统工具是一款全新的一键GHOST重装系统软件,本软件为绿色版本,无需安装,无需U盘,更不需光驱、光盘,window系统镜像采用云高速同步下载...
-
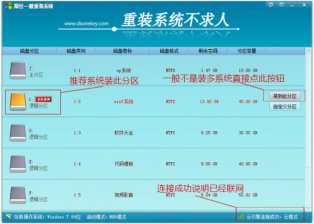 笔记本怎么重装系统win10
笔记本怎么重装系统win10笔记本怎么重装系统win10?屌丝一键重装系统软件无需系统安装盘,照样能重装系统,装机本该如此简单傻瓜式一键重装系统,无论新手老手都能够轻易上手,系统反应慢,中毒,都能将...
-
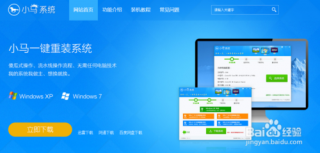 联想电脑怎么重装系统win8
联想电脑怎么重装系统win8联想电脑怎么重装系统win8?小马一键重装系统是一款在线一键重装系统软件,可以一键重装XP系统、win7系统等电脑系统,且无需任何电脑知识基础,傻瓜式一键自动安装。重装系统前,...
-
 win7怎么重装系统win8
win7怎么重装系统win8win7怎么重装系统win8?小鱼一键重装系统是一款简单快捷好用的系统重装软件,小鱼一键重装系统软件具有自动识别电脑硬件并智能云匹配最佳系统版本。不管安装XP、Win7还是Win8系统,都...
-
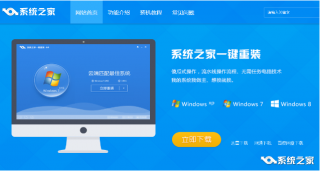 惠普笔记本重装系统win7图文教程
惠普笔记本重装系统win7图文教程惠普笔记本重装系统win7图文教程是小编使用系统之家一键重装系统软件编辑的装机教程。针对那些想要重装系统但是又不会重装系统的朋友们!使用系统之家一键重装系统重装win7系统,...
- 小白重装系统之怎样使预览窗口更清晰
- 系统之家重装系统怎么用光盘装win7系统
- 系统之家怎么重装系统 系统之家一键重装系统怎么样
- 白云一键重装系统好用么 白云一键重装系统教程
- 好用一键重装系统win7后如何清除浏览器搜索浏览记录
- 宏基如何重装系统win7 屌丝一键重装系统
- 电脑win7系统找不到应用程序怎么办
- 易捷重装win7系统不能上网怎么办的解决方法
- 如何重装电脑系统win7旗舰版 大番茄一键重装系统
- 用白云一键重装系统 白云一键重装win7系统
- 小鱼一键重装win7系统之使用键盘复制粘贴的技巧
- win7重装系统后摄像头图标不见了怎么办
- 东芝笔记本电脑怎样重装系统 系统之家一键重装系统
- 好用一键重装win7系统bitlocker加密磁盘无法解锁
- 系统之家重装Win7系统清理系统垃圾文件的方法
- 三星笔记本电脑怎么重装系统 小马一键重装系统
- 海尔电脑极速重装系统的方法
- 方正电脑如何重装系统 小鱼一键重装系统
- 电脑开机速度慢 黑云一键重装系统
- 神洲笔记本q1600怎么重装系统 无忧在线重装系统