小米笔记本专用WIN7系统介绍
最新小米笔记本win7系统启动盘下载 X32 SP1 装机稳定版 V2022.09能够完美兼容台式机、品牌机及笔记本等新老机型,且安全无毒,是您装机的最佳选择。GHOST WIN7 32位系统可以一键无人值守安装、自动识别硬件并安装驱动程序,大大缩短了装机时间,且恢复速度更快,效率更高,深受无数系统爱好者的关注。
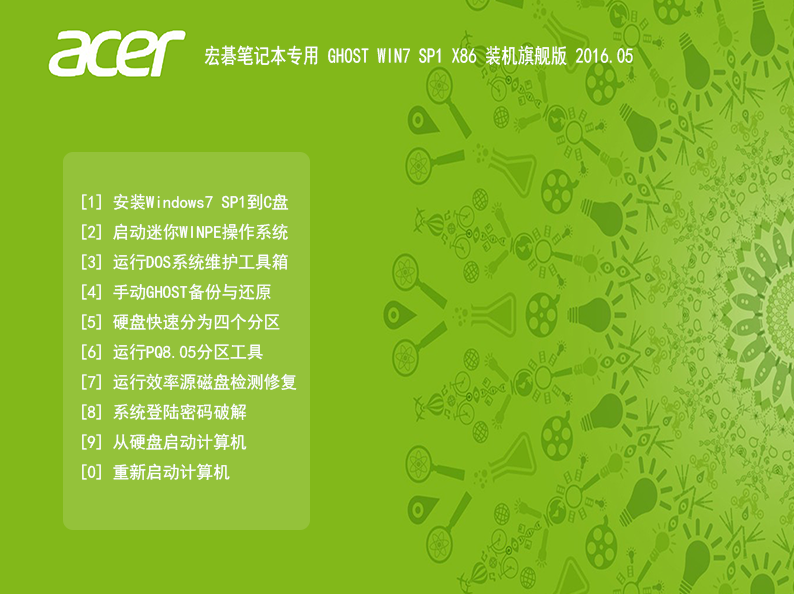
小米笔记本专用WIN7安装教程
1、首先下载Win7系统镜像“Win7x86_2020.iso”到本地硬盘上(这里下载在D盘上)。
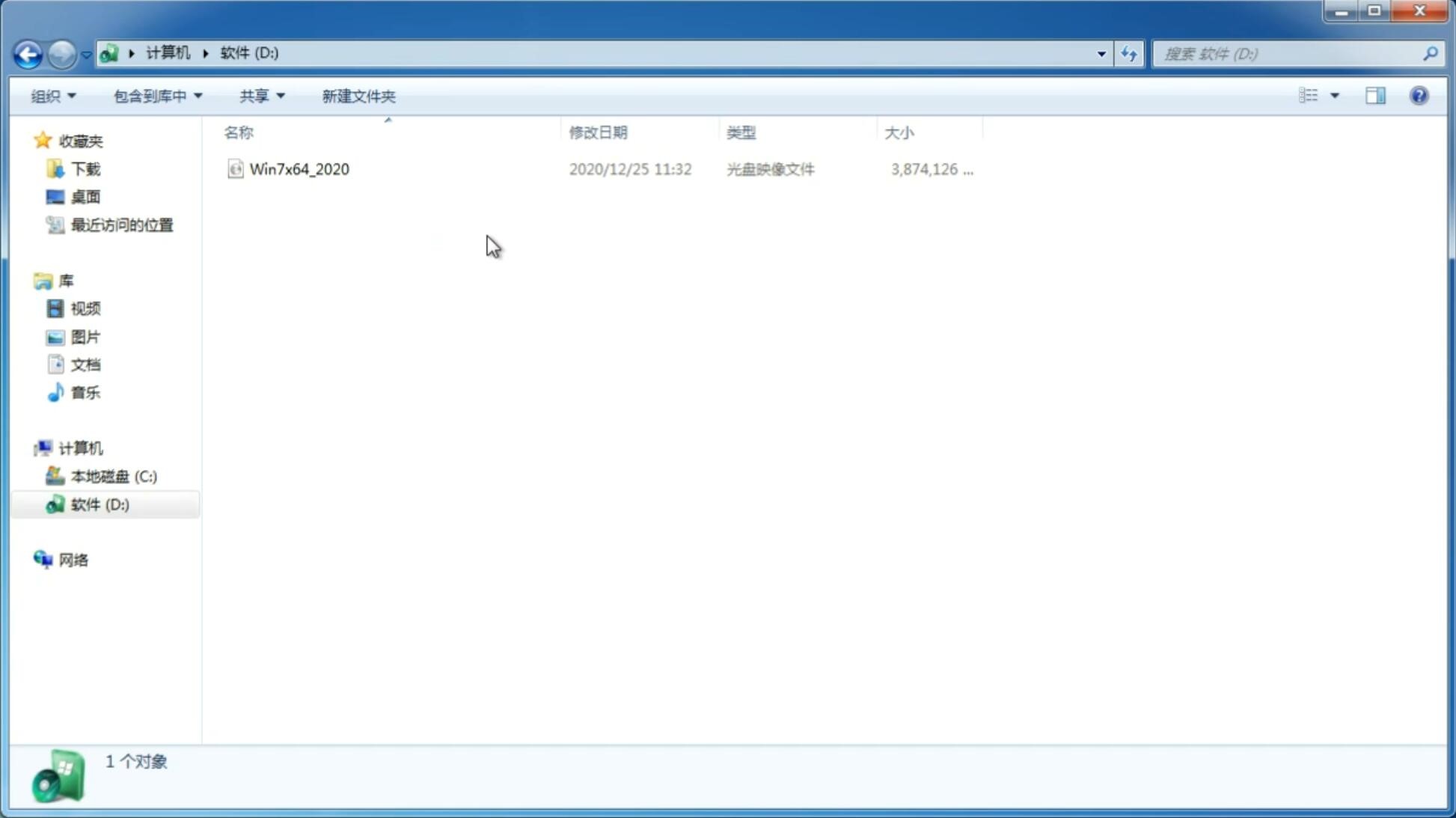
2、解压所下载的“Win7x86_2020.iso”镜像;鼠标右键点击文件,选择解压到当前文件夹。
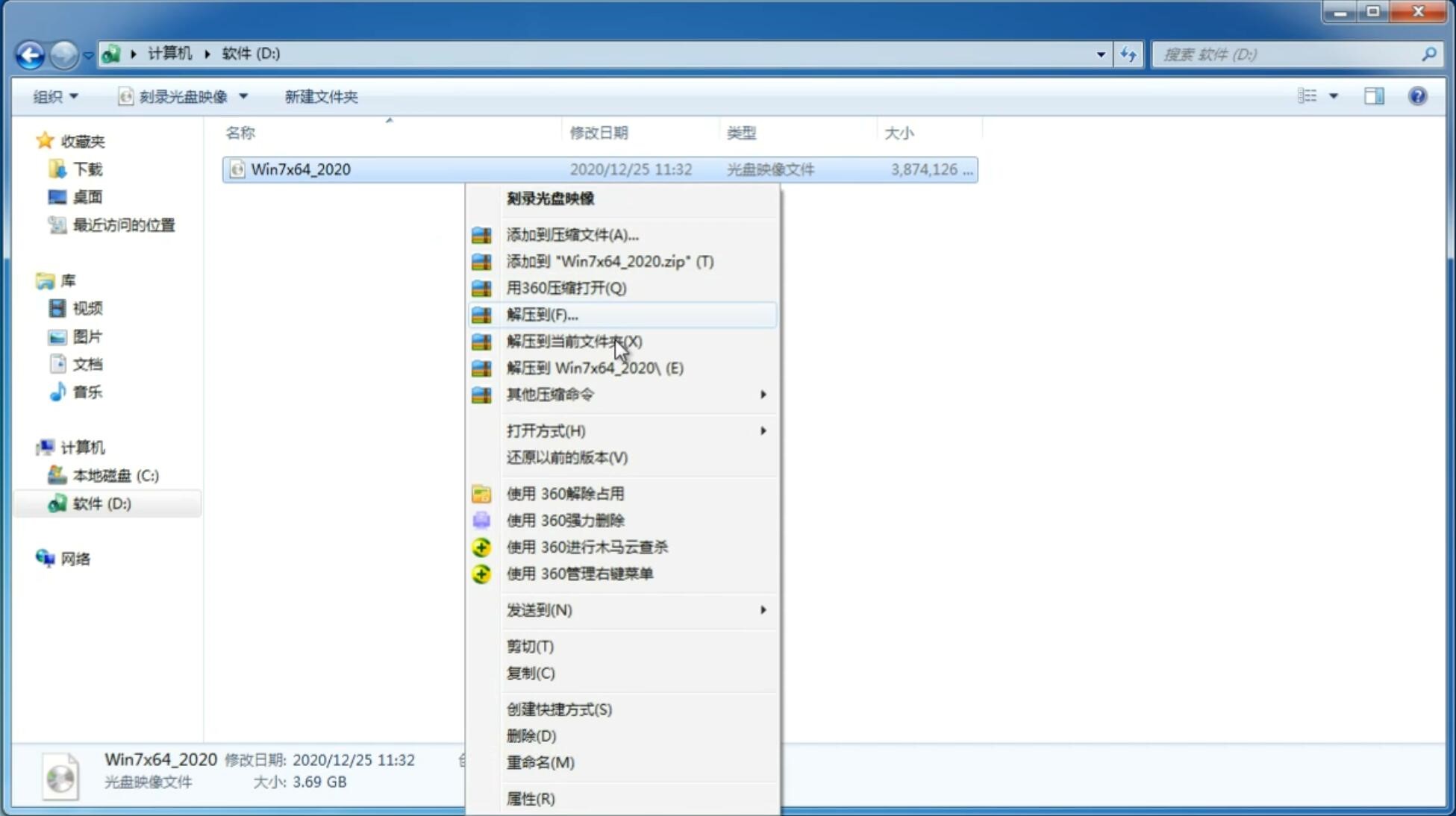
3、解压出来的文件夹内容。
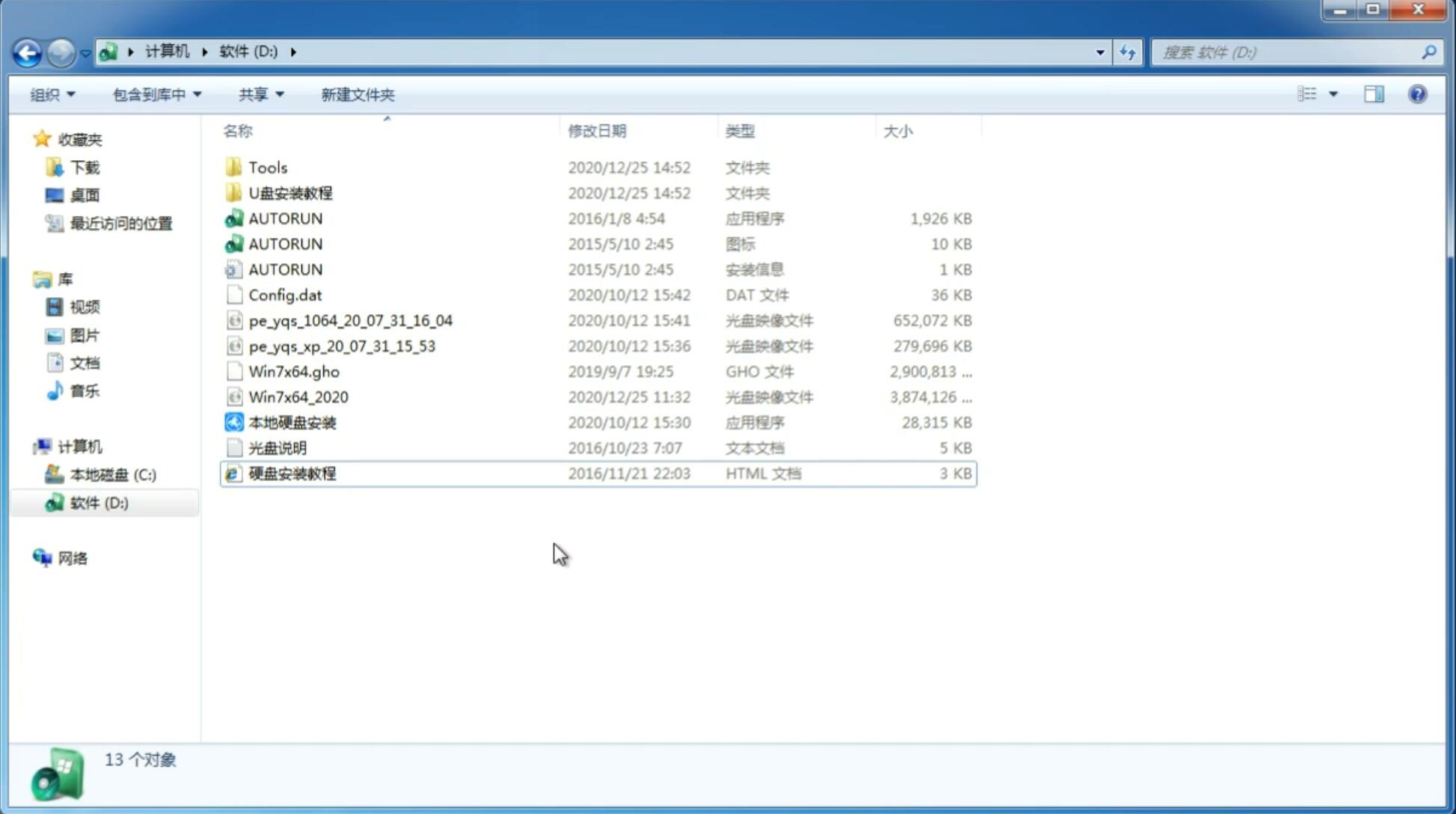
4、双击“本地硬盘安装.EXE”。
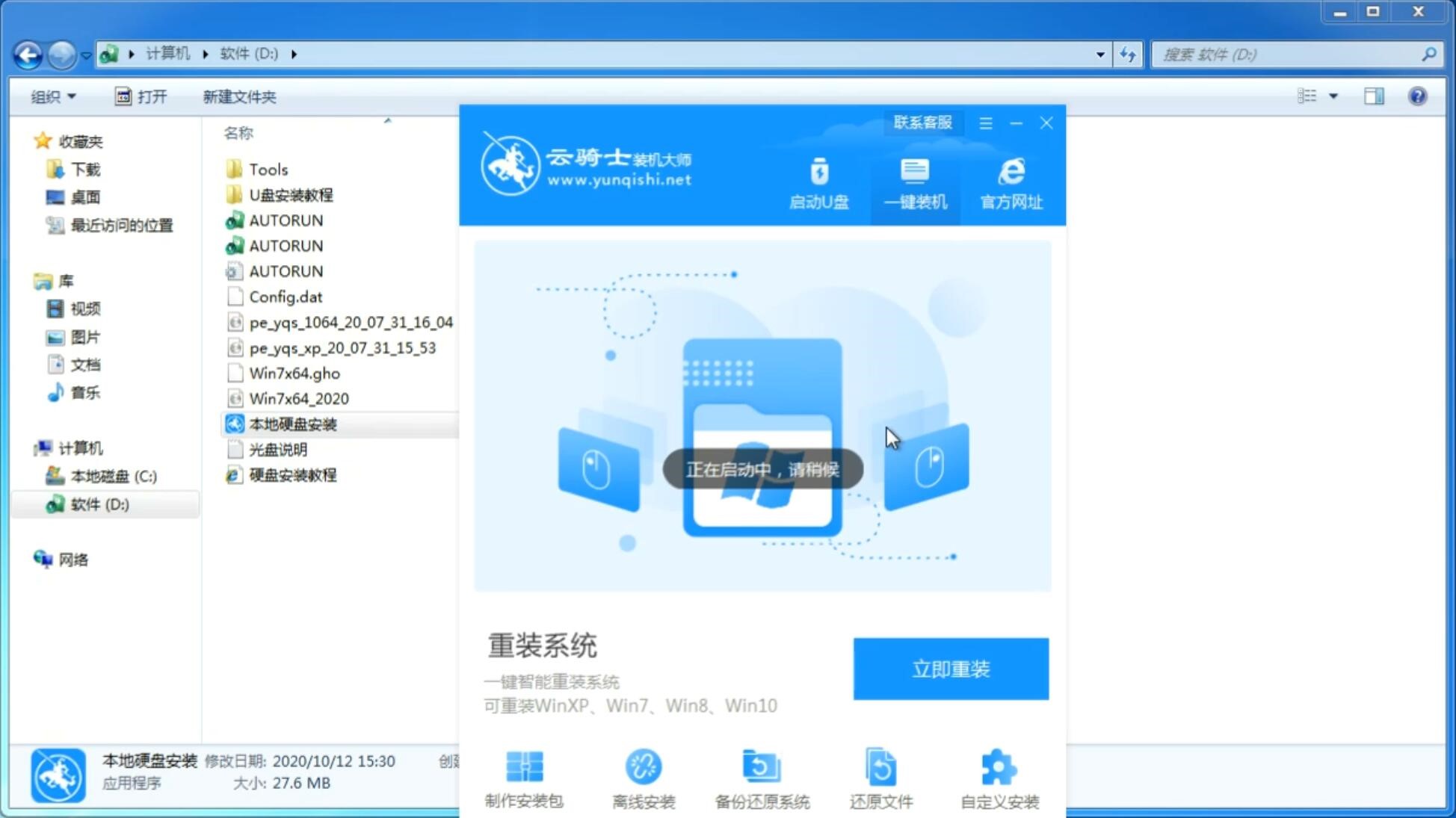
5、等待检测电脑安装条件。
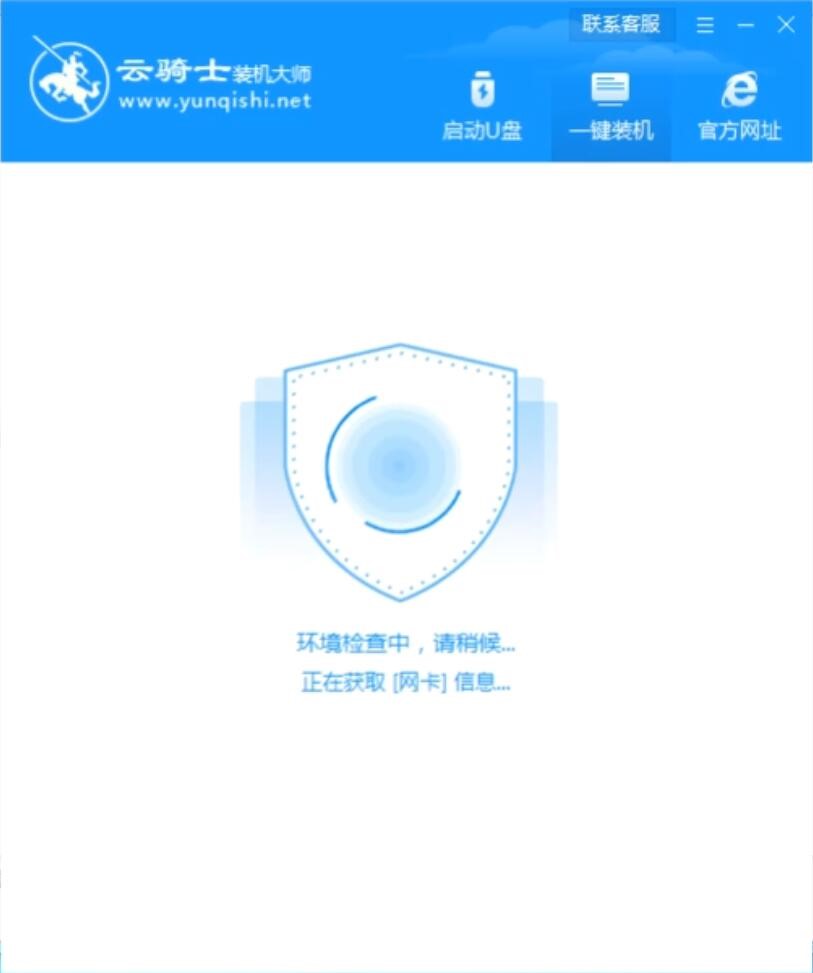
6、检测完成后,点击下一步。
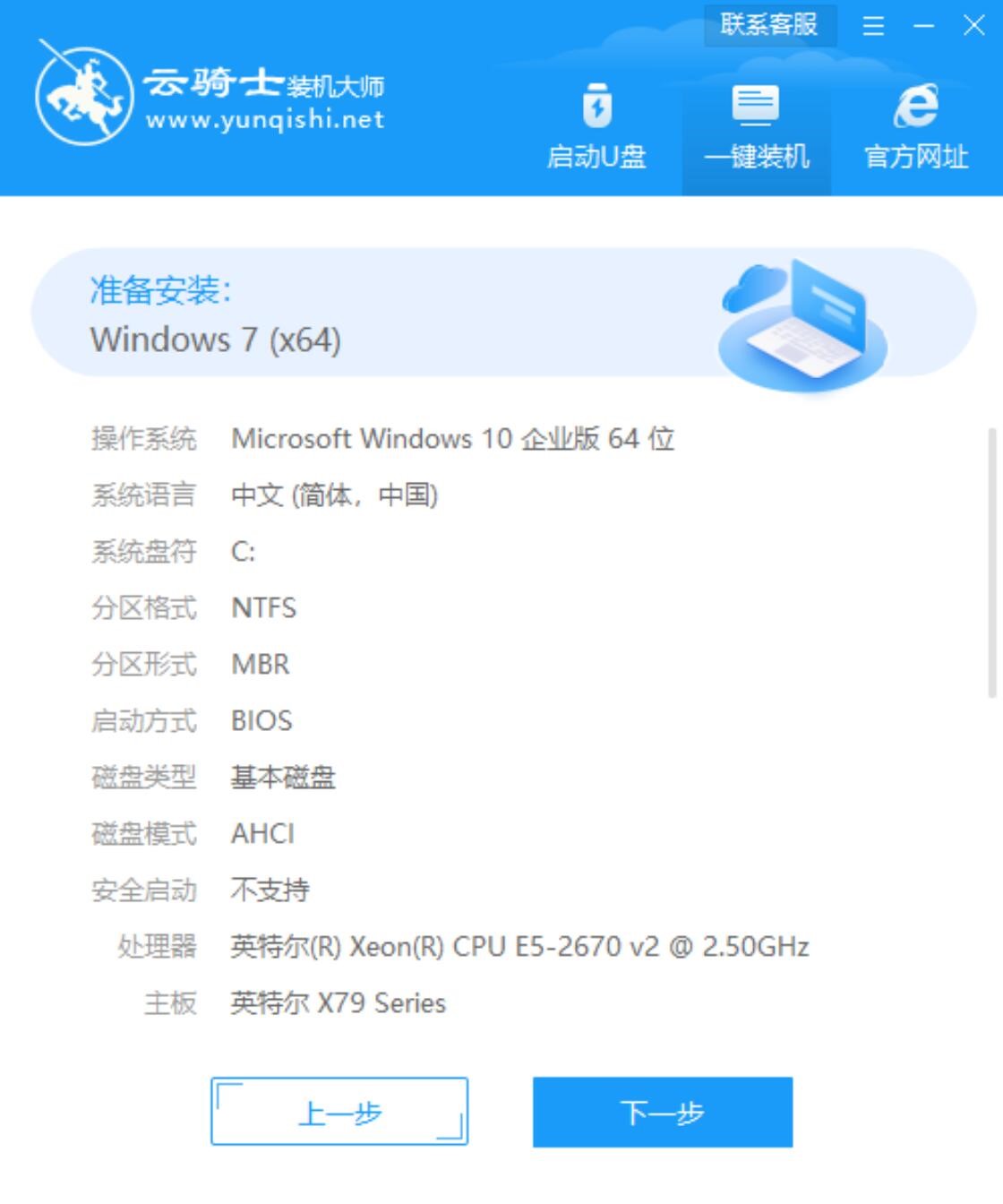
7、选择好需要备份的数据,点击开始安装。
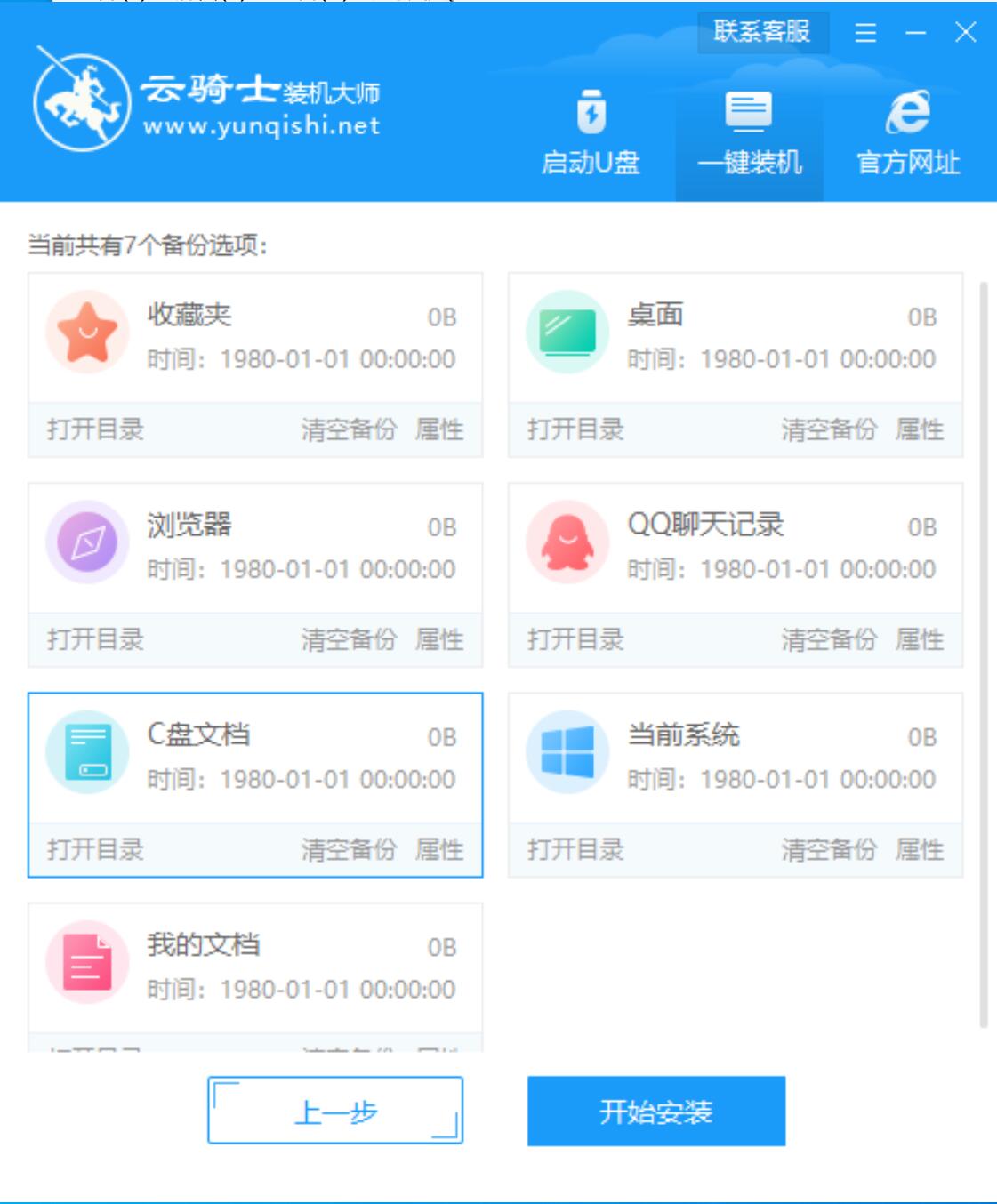
8、安装程序在准备工作,等待准备完成后,电脑自动重启。
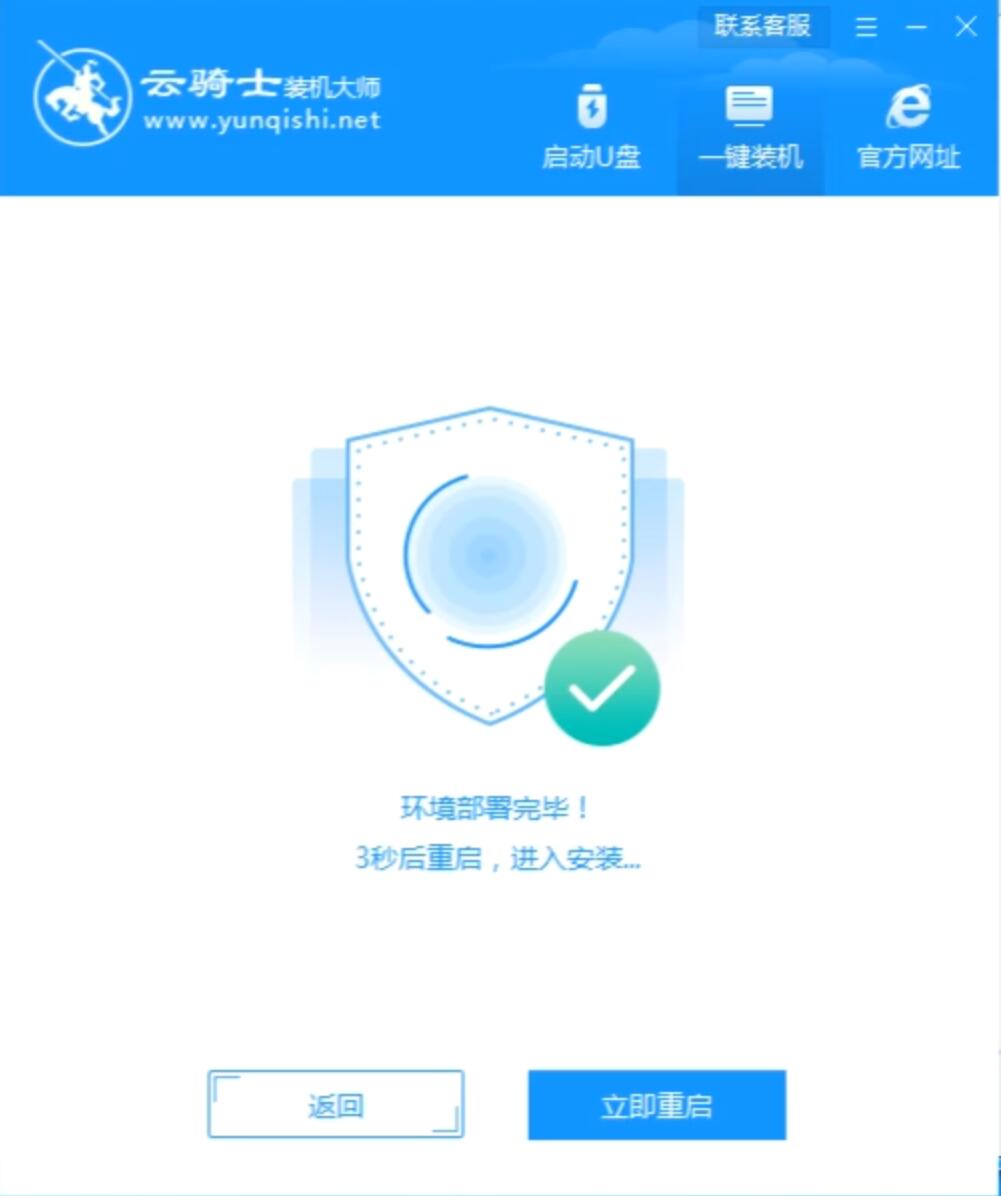
9、电脑重启时,选择YunQiShi PE-GHOST User Customize Mode进入系统。
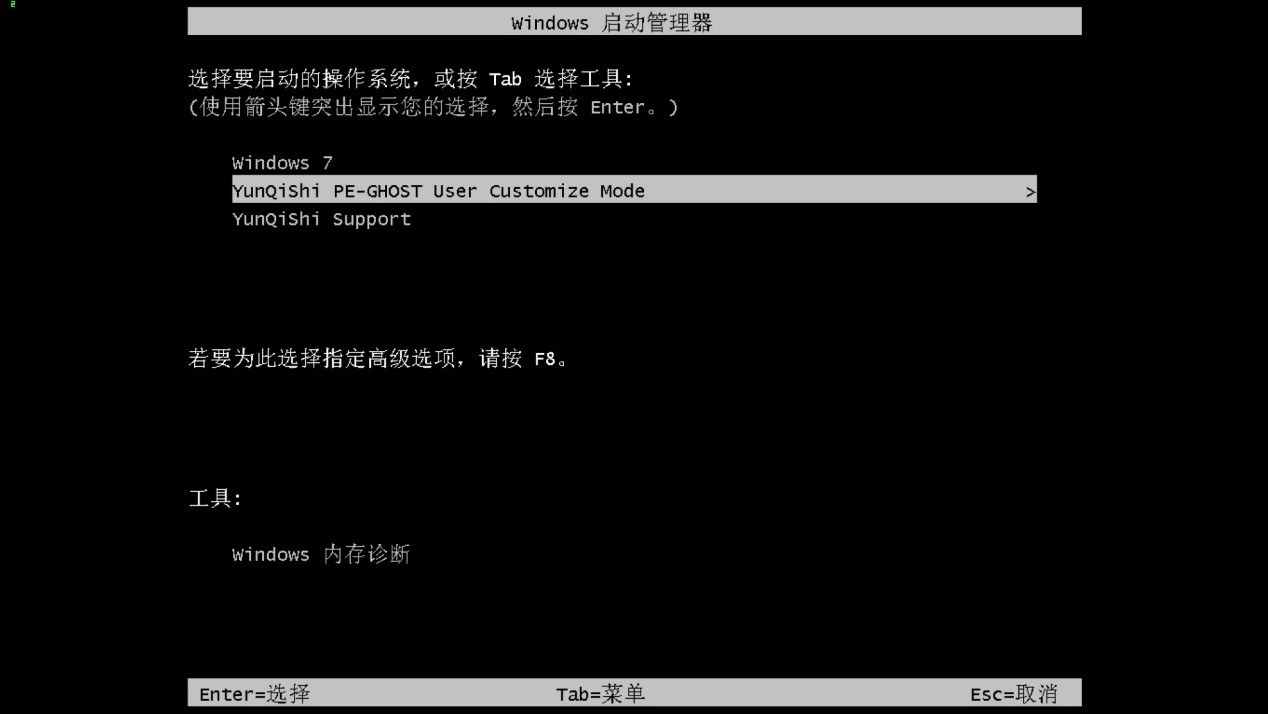
10、等待电脑自动重装完成,自动重启电脑后,选择Windows 7进入系统 。
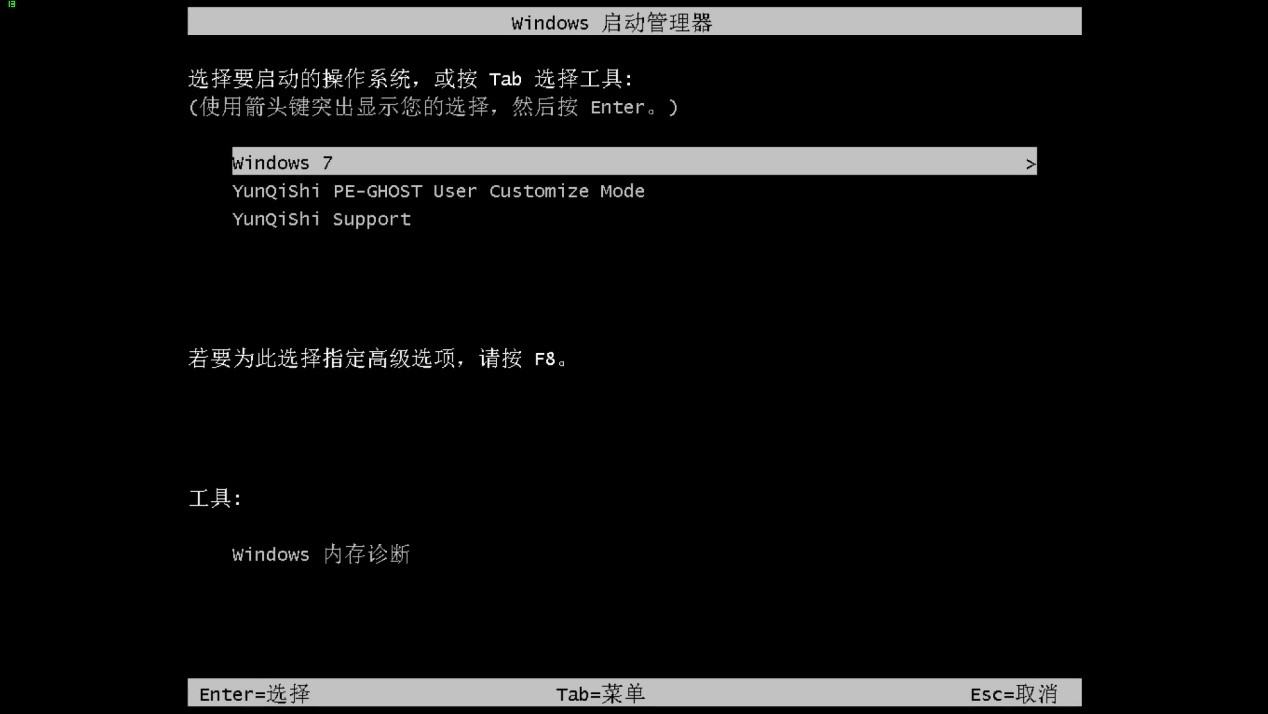
11、一个全新干净的Win7系统就出来了,欢迎使用。

小米笔记本专用WIN7系统特色
1、优化网络连接,上网和下载更快速。
2、自动调整屏幕的分辨率。
3、优化磁盘缓存,优化磁盘占用。
4、自动判断笔记本电脑或台式电脑键盘类型,开启台式键盘数字指示灯,笔记本键盘则为关闭状态。
5、优化程序运行速度,降低软件运行的出错率。
小米笔记本专用WIN7系统说明
1、C:盘分区须至少15GB(安装过程有大量的解压临时文件),安装完成后C:盘占用10GB左右!
2、系统为NTFS 4096 4K对齐格式,默认支持SSD固态硬盘的4K对齐,无须进行其它操作!
小米笔记本专用WIN7系统常见问题
1、win7系统如何用硬盘安装?
硬盘安装方法无需U盘与光盘,下载好系统镜像后把文件解压到除C盘外的其他盘根目录,然后运行解压出来的硬盘安装.exe 即可打开安装程序。之后的步骤按照提示即可完成,
2.、win7系统如何用U盘安装
需要准备一个U盘并且下载一个U盘启动盘制作工具(推荐小白一键重装系统软件),打开软件插入U盘,点击U盘制作一键制作U盘,U盘启动盘制作好后将下载的系统镜像放到U盘里面,之后把U盘插入需要重装的电脑上,重启电脑按快捷键选择U盘进入PE系统后自动弹出PE装机工具点击右下角的安装系统即可。
3.、win7系统如何用光盘安装
需要准备一个光盘,并且你的电脑有光驱,下载小白一键重装系统软件切换到U盘启动界面选择ISO模式,在这里找到你下载的系统镜像文件,点击制作ISO启动盘,制作好后重启电脑按快捷键或BIOS设置光盘启动即可进入系统安装界面,按步骤操作即可完成安装。
小米笔记本专用WIN7系统文件信息
1、Xbox新版游戏版
Xbox游戏栏为游戏玩家们提供一款能录屏、能直播的小工具。在这一版中,微软对游戏栏进行了重新设计,增加了黑白两种UI风格,宽度也比老版大了许多。除了新增加的时间模块外,新版游戏栏开始为按钮引入注释及快捷键标注。同时玩家们也可以在游戏栏中直接启闭MIC、相机,以及混音流标题等等。
2、新增删除诊断数据功能
“诊断数据”是Win10为开发人员预留的一款数据查看器,主要目的是为了让开发者更好地跟踪故障信息。新版“设置”→“隐私”→“诊断和反馈”面板中新增加了一项“删除”按钮,由于用户对于个人隐私比较注重,可以通过这个按钮手工清除Windows诊断数据。
3、允许用户自行调整HDR亮度
HDR是画面宽容度的意思,可以让高光和暗光同时出现在同一画面,尽可能多地保留画面细节。HDR需要显示设备的硬件支持,比方说HDR电视通常可以达到1000 nit(尼特/亮度单位)的显示亮度,而普通显示器最多也就300 nit左右。
4、初级Aero毛玻璃以及新增“高级图形设置”
Win10 1803界面开始美化,打开设置界面,有点Aero毛玻璃半透明的效果,但是效果还不明显。多显卡设备这几年开始有泛滥之嫌,究其原因还是CPU内置核显的大量普及。虽然对于台式机用户来说,多显卡所带来的心理震撼远不如实际震撼大,但对于笔记本用户来讲,却是一个非常不错的方案。
5、windows安全整合模块
新版开始将Windows Defender的部分功能转移到“设置”面板下,之前的“设置”→“更新和安全”→“W
语言:简体中文
更新日期:09-07
语言:简体中文
更新日期:11-18
语言:简体中文
更新日期:04-26
语言:简体中文
更新日期:12-17
语言:简体中文
更新日期:01-21