风林火山win7系统电脑iis安装配置的图文教程
发布时间:2015-07-30 作者:残月
win7系统iis安装配置图文教程:
一、进入Win7的控制面板,打开程序功能,选择打开或关闭Windows功能 。
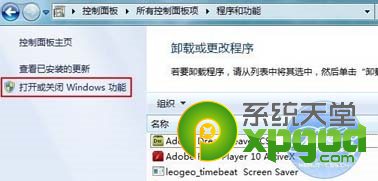
二、在安装Windows功能的选项菜单,把interlnet信息服务的所有组件全部勾起来。
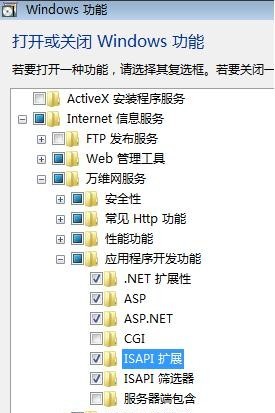
三、安装完成后,打开控制面板,进入系统和安全,打开管理工具,点Internet 信息服务(IIS)管理器。

四、打开IIS管理器,进入管理页面,展开右边的个人PC栏,右击网站——添加网站,
在出来的对话框中添加自己的网站名称、物理路径(选择你的网站目录)。
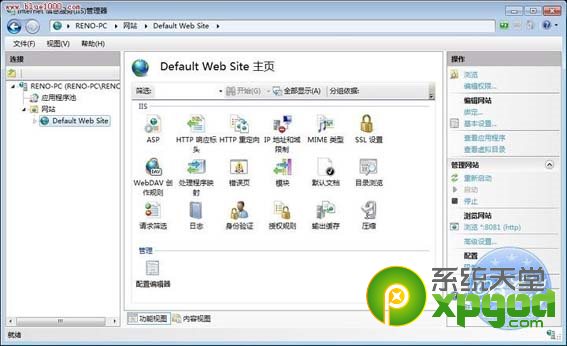
记得要设置网站文件夹的安全项,添加一个Everyone用户,设置所有权限控制即可,最后点确定。
五、双击IIS7中ASP,父路径是没有启用的,选择True开启。
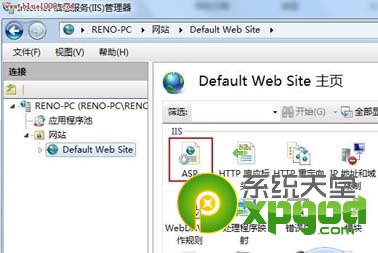
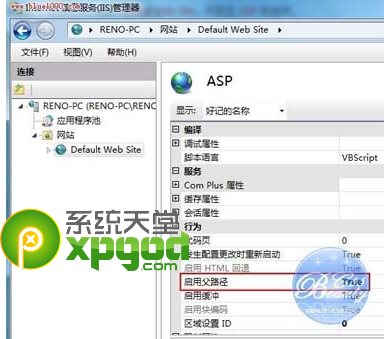
单击右侧的高级设置选项,可以修改网站的目录,单击右侧的绑定...,可以修改网站的
端口。双击IIS7中的 默认文档, 设置网站的默认文档。
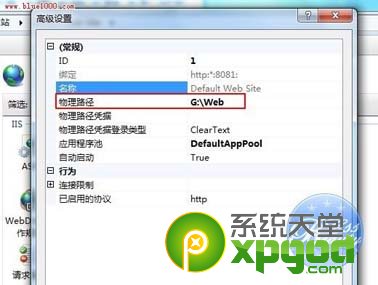
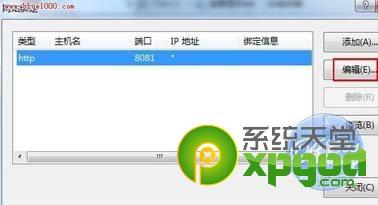
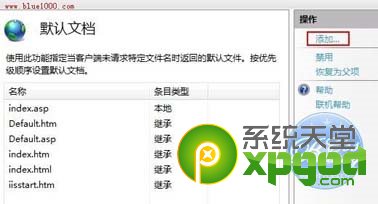
六、在浏览器的地址栏里面访问自己的IP就可以打开刚才添加的网站。
- win7旗舰版
- 系统之家GHOST WIN7 SP1 64位专业旗舰版V2016.06_最新WIN7旗舰版
- 深度技术win7 32位系统下载中文旗舰版v2017.10
- 系统之家win7 64位旗舰版最新下载v2017.11
- 大地GHOST WIN7 SP1 64位旗舰版V2016.08_大地WIN7旗舰版
- 新萝卜家园ghost win7 64位旗舰版最新下载v2017.10
- win7纯净版
- 电脑公司win7 32位旗舰纯净版下载 V2017.09
- 电脑公司GHOST WIN7 SP1纯净版64位V2016.02_GHOST WIN7纯净版
- 系统之家win7 64位纯净版iso下载v2017.12
- 大地ghost win7 32位纯净装机版下载 v2017.12
- 番茄花园GHOST WIN7 SP1 32位纯净版V2016.08_ghost win7系统
------分隔线------
- 相关推荐
- 小编推荐
- 系统下载
温馨提示:这里是下载地址,点击即可高速下载!
- Win7旗舰版
Win7 32位旗舰版
Win7 64位旗舰版
系统之家Win7旗舰版
雨林木风win7旗舰版
电脑公司Win7旗舰版
深度技术WIN7旗舰版
新萝卜家园WIN7旗舰版
技术员联盟win7旗舰版
番茄花园Win7旗舰版
大地WIN7旗舰版
中关村WIN7旗舰版
笔记本win7旗舰版
其他WIN7旗舰版
- Win7纯净版
Win7 32位纯净版
Win7 64位纯净版
系统之家WIN7纯净版
雨林木风win7纯净版
电脑公司Win7纯净版
深度技术win7纯净版
新萝卜家园WIN7纯净版
番茄花园WIN7纯净版
技术员联盟win7纯净版
中关村WIN7纯净版
大地WIN7纯净版
笔记本win7纯净版
其他Win7纯净版
- Win7系统排行
 深度技术 Ghost Win7 SP1 X86旗舰专业版(32位)2014.05 系统下载深度技术 Ghost Win7 SP1 X86旗舰专业版(32位)2014.05 系统下载
深度技术 Ghost Win7 SP1 X86旗舰专业版(32位)2014.05 系统下载深度技术 Ghost Win7 SP1 X86旗舰专业版(32位)2014.05 系统下载 中关村Ghost win7 旗舰版2014V3 最新 win7 32位系统下载中关村Ghost win7 旗舰版2014V3 最新 win7 32位系统下载
中关村Ghost win7 旗舰版2014V3 最新 win7 32位系统下载中关村Ghost win7 旗舰版2014V3 最新 win7 32位系统下载 雨林木风 GHOST WIN7 SP1 X64旗舰装机版(64位)2014.05 系统下载雨林木风 GHOST WIN7 SP1 X64旗舰装机版(64位)2014.05 系统下载
雨林木风 GHOST WIN7 SP1 X64旗舰装机版(64位)2014.05 系统下载雨林木风 GHOST WIN7 SP1 X64旗舰装机版(64位)2014.05 系统下载 雨林木风 GHOST WIN7 SP1 X86旗舰装机版(32位)2014.05 系统下载雨林木风 GHOST WIN7 SP1 X86旗舰装机版(32位)2014.05 系统下载
雨林木风 GHOST WIN7 SP1 X86旗舰装机版(32位)2014.05 系统下载雨林木风 GHOST WIN7 SP1 X86旗舰装机版(32位)2014.05 系统下载 番茄花园GhostWIN7 SP1 X86装机版2014.04 最新32位旗舰版下载番茄花园GhostWIN7 SP1 X86装机版2014.04 最新32位旗舰版下载
番茄花园GhostWIN7 SP1 X86装机版2014.04 最新32位旗舰版下载番茄花园GhostWIN7 SP1 X86装机版2014.04 最新32位旗舰版下载 新萝卜家园 GhostWin7_SP1 X86极速旗舰版(32位)v2014.05 系统下载新萝卜家园 GhostWin7_SP1 X86极速旗舰版(32位)v2014.05 系统下载
新萝卜家园 GhostWin7_SP1 X86极速旗舰版(32位)v2014.05 系统下载新萝卜家园 GhostWin7_SP1 X86极速旗舰版(32位)v2014.05 系统下载 电脑公司 GhostWin7_SP1 X64旗舰特别版(64位)v2014.05 系统下载电脑公司 GhostWin7_SP1 X64旗舰特别版(64位)v2014.05 系统下载
电脑公司 GhostWin7_SP1 X64旗舰特别版(64位)v2014.05 系统下载电脑公司 GhostWin7_SP1 X64旗舰特别版(64位)v2014.05 系统下载 技术员联盟 GhostWin7 Sp1 X64装机旗舰版(64位)2014.05 系统下载技术员联盟 GhostWin7 Sp1 X64装机旗舰版(64位)2014.05 系统下载
技术员联盟 GhostWin7 Sp1 X64装机旗舰版(64位)2014.05 系统下载技术员联盟 GhostWin7 Sp1 X64装机旗舰版(64位)2014.05 系统下载
- U盘装系统工具
- 重装系统工具
- 软件下载
