雨林木风win7系统电脑安装VMware Workstation9汉化版的方法技巧
Windows7操作系统下如何安装VMware Workstation9汉化版
Windows之家(www.windowszj.com ):VMware Workstation9虚拟机软件,是全球桌面到数据中心虚拟化解决方案的领导厂商。VMware Workstation9虚拟机也可以在一台电脑上同时模拟出来若干个操作系统,每台PC可以运行单独的操作系统并进行互联且不会有任何干扰。今天Windows之家小编为大家带来最新VMware Workstation9 汉化版与虚拟机VMware Workstation9 安装教程。
最新版Vmware_Workstation9汉化版下载:http://www.windowszj.com/soft/373.html
1.解压下好的rar文件。双击setup开始安装,点击next(下一步)。如图一

(图一)
2.选择安装方式,传统安装或者自定义安装。传统安装适合新手,自定义安装适合对VMware有一定了解的朋友。点击下一步继续。如图二

(图二)
3.选择安装的路径,可默认也可更改,更改请点“change”然后选择自己喜欢的路径即可。如图三

(图三)
4.这是生成快捷方式的提示,可根据翻译(小编英语不好,翻译了个大概,见谅)进行选择。当然直接默认也是可以的。如图四

(图四)
5.准备执行界面中选择continue(继续)即可。安装过程将持续几分钟,请耐心等待。如图五

(图五)
6.输入VMware序列号。点击Enter继续,如图六
这里提供几个有效的序列号
0Y6UC-DF2EJ-CZ0Z1-LKCN0-C29JW
0Z09M-20J15-HZCL9-D21G6-8AL0P1G45J-2WLD3-LZYZ9-TJAQP-8CK0Q
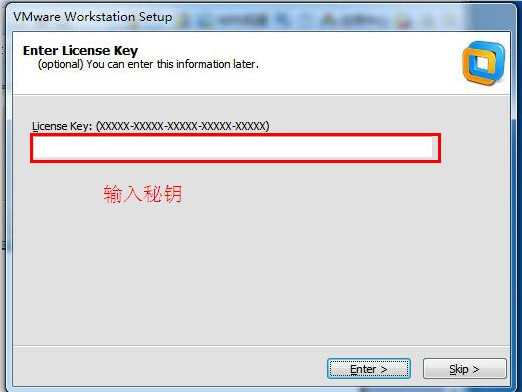
(图六)
到此,VMware原版(英文版)安装完成。下面进行汉化工作。
7.点击下载并解压好的VMware汉化版,并双击运行,勾选我同意并确定。如图七、图八

(图七)

(图八)
8.汉化工具将自动进行汉化,预计一分钟左右可以完成,完成后点击运行你的虚拟机看看,是否成功。如图九

(图九)
Windows7操作系统下安装VMware Workstation9汉化版虚拟机过程大致如此,以后将为大家带来如何新建和使用虚拟机的其他一些小技巧,敬请期待。
- 雨林木风win7旗舰版
- 雨林木风win7 32位旗舰版下载 2017.11
- 雨林木风win7 64位纯净旗舰版下载v2017.11
- 雨林木风win7旗舰版32位极速体验版 V2017.01
- 雨林木风win7 32位官方旗舰版iso镜像下载v2017.10
- 雨林木风win7 64位旗舰装机版系统下载 V2017.07
- 雨林木风win7纯净版
- 雨林木风GHOST WIN7 SP1 x86旗舰纯净版(32位) 2014.10 系统下载
- 雨林木风Ghost_Win7_Sp1_X86安全极速纯净版 雨林木风32位纯净版系统下载
- 雨林木风GHOST WIN7 SP1 64位纯净版V2016.08_win7纯净版64位
- 雨木风林win7纯净版32位系统最新下载v2017.10
- 雨林木风win7纯净版64位官方经典版下载 V2017.02
- 相关推荐
- 小编推荐
- 雨林木风系统下载
温馨提示:这里是下载地址,点击即可高速下载!
- Win7旗舰版
- Win7纯净版
- Win7系统排行
 深度技术 Ghost Win7 SP1 X86旗舰专业版(32位)2014.05 系统下载深度技术 Ghost Win7 SP1 X86旗舰专业版(32位)2014.05 系统下载
深度技术 Ghost Win7 SP1 X86旗舰专业版(32位)2014.05 系统下载深度技术 Ghost Win7 SP1 X86旗舰专业版(32位)2014.05 系统下载 中关村Ghost win7 旗舰版2014V3 最新 win7 32位系统下载中关村Ghost win7 旗舰版2014V3 最新 win7 32位系统下载
中关村Ghost win7 旗舰版2014V3 最新 win7 32位系统下载中关村Ghost win7 旗舰版2014V3 最新 win7 32位系统下载 雨林木风 GHOST WIN7 SP1 X64旗舰装机版(64位)2014.05 系统下载雨林木风 GHOST WIN7 SP1 X64旗舰装机版(64位)2014.05 系统下载
雨林木风 GHOST WIN7 SP1 X64旗舰装机版(64位)2014.05 系统下载雨林木风 GHOST WIN7 SP1 X64旗舰装机版(64位)2014.05 系统下载 雨林木风 GHOST WIN7 SP1 X86旗舰装机版(32位)2014.05 系统下载雨林木风 GHOST WIN7 SP1 X86旗舰装机版(32位)2014.05 系统下载
雨林木风 GHOST WIN7 SP1 X86旗舰装机版(32位)2014.05 系统下载雨林木风 GHOST WIN7 SP1 X86旗舰装机版(32位)2014.05 系统下载 番茄花园GhostWIN7 SP1 X86装机版2014.04 最新32位旗舰版下载番茄花园GhostWIN7 SP1 X86装机版2014.04 最新32位旗舰版下载
番茄花园GhostWIN7 SP1 X86装机版2014.04 最新32位旗舰版下载番茄花园GhostWIN7 SP1 X86装机版2014.04 最新32位旗舰版下载 新萝卜家园 GhostWin7_SP1 X86极速旗舰版(32位)v2014.05 系统下载新萝卜家园 GhostWin7_SP1 X86极速旗舰版(32位)v2014.05 系统下载
新萝卜家园 GhostWin7_SP1 X86极速旗舰版(32位)v2014.05 系统下载新萝卜家园 GhostWin7_SP1 X86极速旗舰版(32位)v2014.05 系统下载 电脑公司 GhostWin7_SP1 X64旗舰特别版(64位)v2014.05 系统下载电脑公司 GhostWin7_SP1 X64旗舰特别版(64位)v2014.05 系统下载
电脑公司 GhostWin7_SP1 X64旗舰特别版(64位)v2014.05 系统下载电脑公司 GhostWin7_SP1 X64旗舰特别版(64位)v2014.05 系统下载 技术员联盟 GhostWin7 Sp1 X64装机旗舰版(64位)2014.05 系统下载技术员联盟 GhostWin7 Sp1 X64装机旗舰版(64位)2014.05 系统下载
技术员联盟 GhostWin7 Sp1 X64装机旗舰版(64位)2014.05 系统下载技术员联盟 GhostWin7 Sp1 X64装机旗舰版(64位)2014.05 系统下载
- U盘装系统工具
- 重装系统工具
- 软件下载
