系统之家Windows7任务管理器pid如何显示出来?
发布时间:2018-01-27 作者:junjun
PID标识符就是系统对运行中的程序自动分配的一个编号,是用来识别对应进程的,而且这个编号也是一一对应,不会有重复的,只有当系统结束运行的时候这个PID标识符才会消失。只不过在任务管理器中,这个PID标示符是不会显示出来的,如果我们要让它显示出来需要进行一些设置。下面小编就教大家系统之家Windows7任务管理器如何查看运行进程的PID标识符。
鼠标右键点击任务栏,点选“启动任务管理器”

弹出任务管理器窗口

点击“查看”,然后点击“选择列”

弹出选择进程页列的窗口

点选“PID(进程标识符)”的复选框

回到刚才的任务管理器,就可以看到PID号的一列数据了。
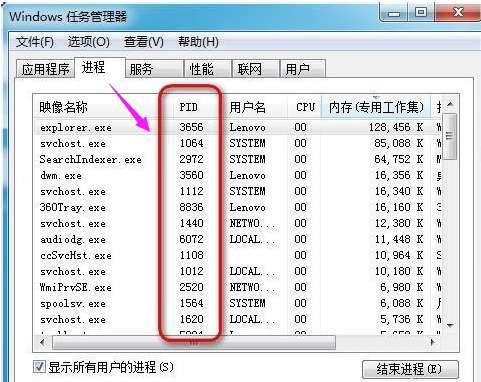
以上就是系统之家Windows7让任务管理器pid显示出来的具体方法,只要按照以上步骤设置,再次打开任务管理器的时候,就能看见pid已经显示出来了。大家肚饥懂了吗?
- 系统之家Win7旗舰版
- 系统之家win7 32旗舰版ghost下载 v2017.12
- 系统之家ghost win7 64位旗舰版最新下载v2017.10
- 系统之家 Ghost Win7 SP1 x64 旗舰版 2015
- 系统之家GHOST WIN7 SP1 X64免旗舰版V15.10_最新WIN7旗舰版系统
- 系统之家GHOST WIN7 SP1 64位旗舰版V2016.11系统下载
- 系统之家WIN7纯净版
- 系统之家Ghost Win7 64位 SP1装机纯净版下载v2017.10
- 系统之家GHOST WIN7 SP1 32位纯净版V2016.06_WIN7系统之家32位系统
- 系统之家GHOST WIN7 SP1 X64标准纯净版V15.12_win7纯净系统
- 系统之家win7 32位纯净版系统下载 V2017.07
- 系统之家windows7 64位装机纯净版系统下载 v2017.12
------分隔线------
- 相关推荐
- 小编推荐
- 系统之家系统下载
温馨提示:这里是下载地址,点击即可高速下载!
- Win7旗舰版
Win7 32位旗舰版
Win7 64位旗舰版
系统之家Win7旗舰版
雨林木风win7旗舰版
电脑公司Win7旗舰版
深度技术WIN7旗舰版
新萝卜家园WIN7旗舰版
技术员联盟win7旗舰版
番茄花园Win7旗舰版
大地WIN7旗舰版
中关村WIN7旗舰版
笔记本win7旗舰版
其他WIN7旗舰版
- Win7纯净版
Win7 32位纯净版
Win7 64位纯净版
系统之家WIN7纯净版
雨林木风win7纯净版
电脑公司Win7纯净版
深度技术win7纯净版
新萝卜家园WIN7纯净版
番茄花园WIN7纯净版
技术员联盟win7纯净版
中关村WIN7纯净版
大地WIN7纯净版
笔记本win7纯净版
其他Win7纯净版
- Win7系统排行
 深度技术 Ghost Win7 SP1 X86旗舰专业版(32位)2014.05 系统下载深度技术 Ghost Win7 SP1 X86旗舰专业版(32位)2014.05 系统下载
深度技术 Ghost Win7 SP1 X86旗舰专业版(32位)2014.05 系统下载深度技术 Ghost Win7 SP1 X86旗舰专业版(32位)2014.05 系统下载 中关村Ghost win7 旗舰版2014V3 最新 win7 32位系统下载中关村Ghost win7 旗舰版2014V3 最新 win7 32位系统下载
中关村Ghost win7 旗舰版2014V3 最新 win7 32位系统下载中关村Ghost win7 旗舰版2014V3 最新 win7 32位系统下载 雨林木风 GHOST WIN7 SP1 X64旗舰装机版(64位)2014.05 系统下载雨林木风 GHOST WIN7 SP1 X64旗舰装机版(64位)2014.05 系统下载
雨林木风 GHOST WIN7 SP1 X64旗舰装机版(64位)2014.05 系统下载雨林木风 GHOST WIN7 SP1 X64旗舰装机版(64位)2014.05 系统下载 雨林木风 GHOST WIN7 SP1 X86旗舰装机版(32位)2014.05 系统下载雨林木风 GHOST WIN7 SP1 X86旗舰装机版(32位)2014.05 系统下载
雨林木风 GHOST WIN7 SP1 X86旗舰装机版(32位)2014.05 系统下载雨林木风 GHOST WIN7 SP1 X86旗舰装机版(32位)2014.05 系统下载 番茄花园GhostWIN7 SP1 X86装机版2014.04 最新32位旗舰版下载番茄花园GhostWIN7 SP1 X86装机版2014.04 最新32位旗舰版下载
番茄花园GhostWIN7 SP1 X86装机版2014.04 最新32位旗舰版下载番茄花园GhostWIN7 SP1 X86装机版2014.04 最新32位旗舰版下载 新萝卜家园 GhostWin7_SP1 X86极速旗舰版(32位)v2014.05 系统下载新萝卜家园 GhostWin7_SP1 X86极速旗舰版(32位)v2014.05 系统下载
新萝卜家园 GhostWin7_SP1 X86极速旗舰版(32位)v2014.05 系统下载新萝卜家园 GhostWin7_SP1 X86极速旗舰版(32位)v2014.05 系统下载 电脑公司 GhostWin7_SP1 X64旗舰特别版(64位)v2014.05 系统下载电脑公司 GhostWin7_SP1 X64旗舰特别版(64位)v2014.05 系统下载
电脑公司 GhostWin7_SP1 X64旗舰特别版(64位)v2014.05 系统下载电脑公司 GhostWin7_SP1 X64旗舰特别版(64位)v2014.05 系统下载 技术员联盟 GhostWin7 Sp1 X64装机旗舰版(64位)2014.05 系统下载技术员联盟 GhostWin7 Sp1 X64装机旗舰版(64位)2014.05 系统下载
技术员联盟 GhostWin7 Sp1 X64装机旗舰版(64位)2014.05 系统下载技术员联盟 GhostWin7 Sp1 X64装机旗舰版(64位)2014.05 系统下载
- U盘装系统工具
- 重装系统工具
- 软件下载
