图文详解在Windows7系统怎样进行硬盘分区
发布时间:2014-07-17 作者:win7旗舰版系统下载
也许很多用户当自己的电脑盘符不够用时, 都会想从容量比较大的盘符中,比如D盘中多分几个盘出来。但是很多用户不知如何在Windows7系统进行硬盘分区,有些用户可能去下载分区软件,有的可能会请高手帮忙,甚至花钱请人给分区。其实没必要这么麻烦的,windows系统本身就可以完成这个分区功能。下面小编给大家图文详解在Windows7系统怎样进行硬盘分区,具体步骤如下:
1、点击开始——打开计算机——右击计算机,点击管理,打开计算机管理窗口。
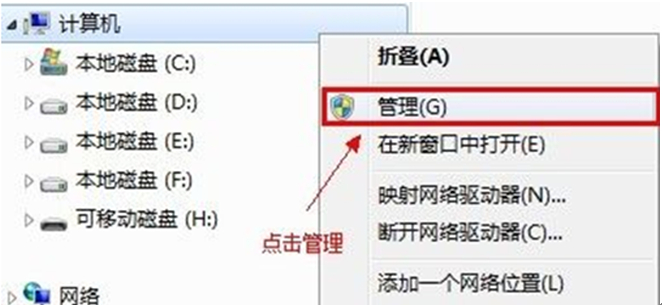
2、在“计算机管理”窗口中点击磁盘管理。
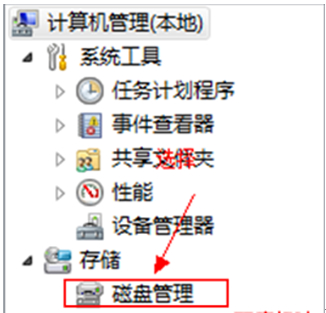
3、右键单击选择要压缩的磁盘D盘,快捷方式选择”压缩卷——在输入压缩空间量(MB)里填写要压缩出的空间量,如果要压缩出50G,就填写51200,然后选择“压缩” 按钮
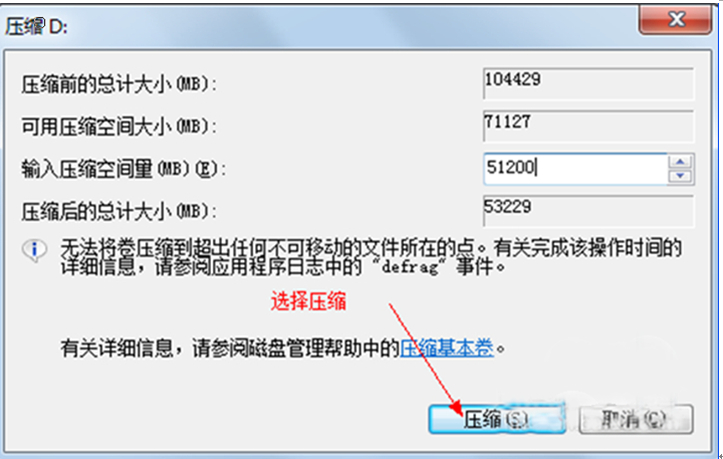
4、压缩后会发现多出一块 未分区磁盘(绿色分区),右键弹出快捷菜单选择“新建分区”
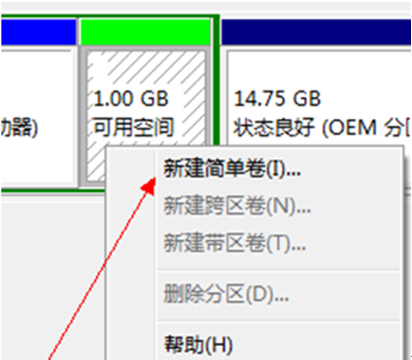
5、打开新建简单卷向导,一路下一步,在简单卷大小里填写要新建磁盘的大小。
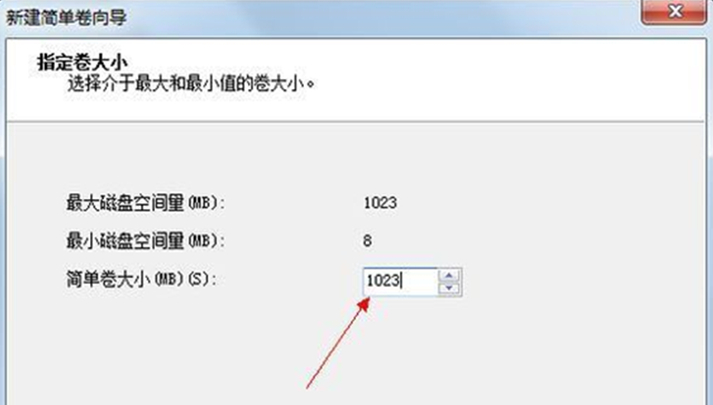
6、选择驱动器磁盘号,点击“下一步”。
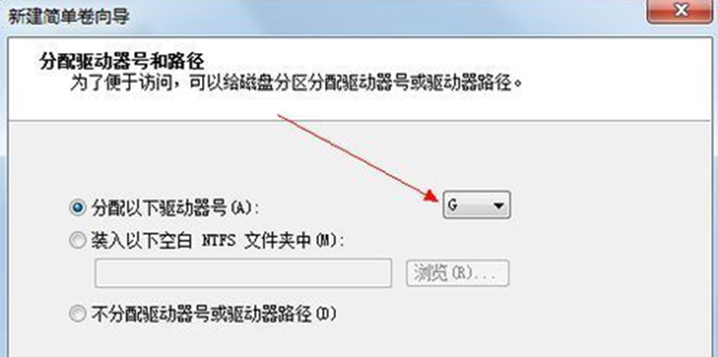
7、选择文件系统格式,然后在执行快速格式化前打钩,点击“下一步”。
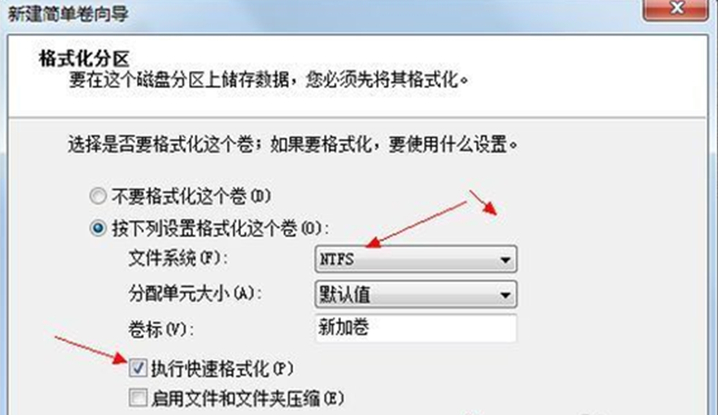
8、点击”完成“按钮,新建磁盘完成了。
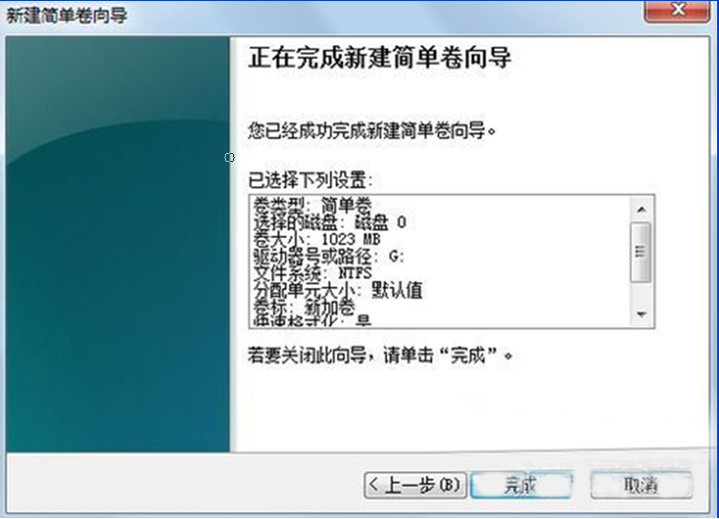
1、点击开始——打开计算机——右击计算机,点击管理,打开计算机管理窗口。
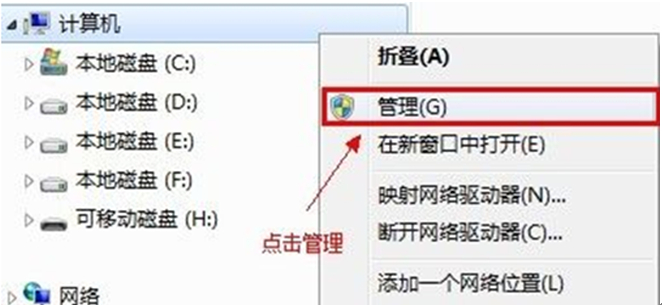
2、在“计算机管理”窗口中点击磁盘管理。
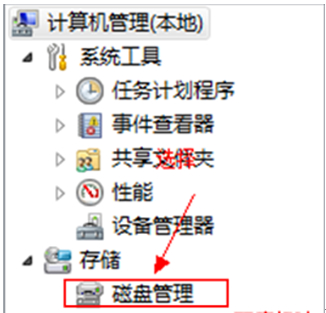
3、右键单击选择要压缩的磁盘D盘,快捷方式选择”压缩卷——在输入压缩空间量(MB)里填写要压缩出的空间量,如果要压缩出50G,就填写51200,然后选择“压缩” 按钮
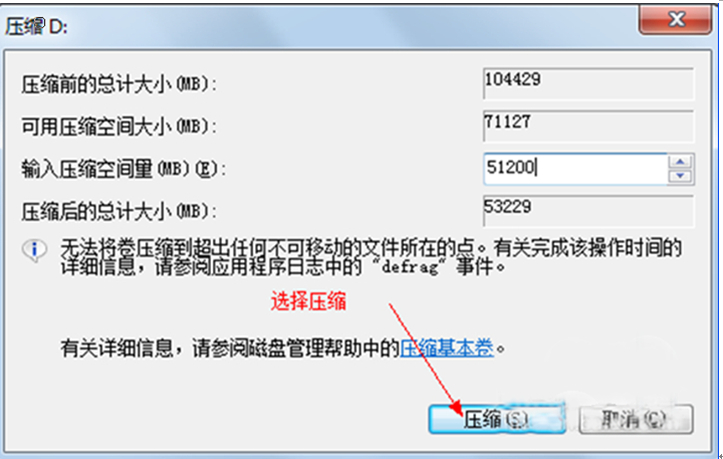
4、压缩后会发现多出一块 未分区磁盘(绿色分区),右键弹出快捷菜单选择“新建分区”
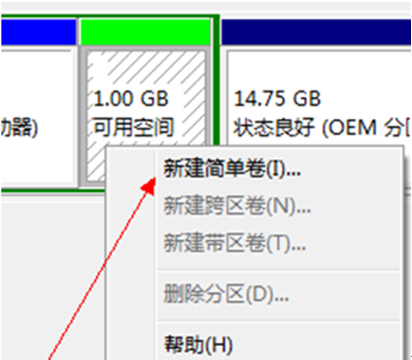
5、打开新建简单卷向导,一路下一步,在简单卷大小里填写要新建磁盘的大小。
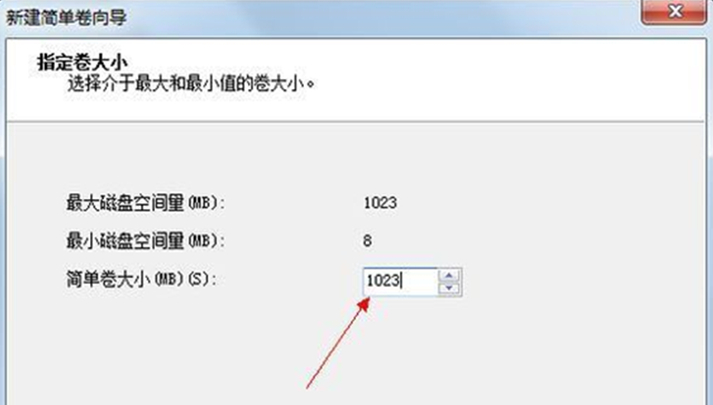
6、选择驱动器磁盘号,点击“下一步”。
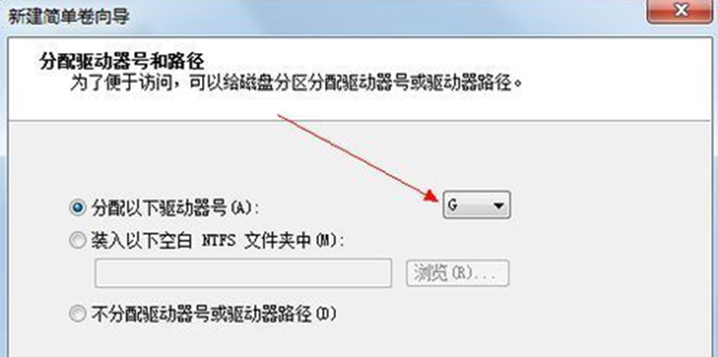
7、选择文件系统格式,然后在执行快速格式化前打钩,点击“下一步”。
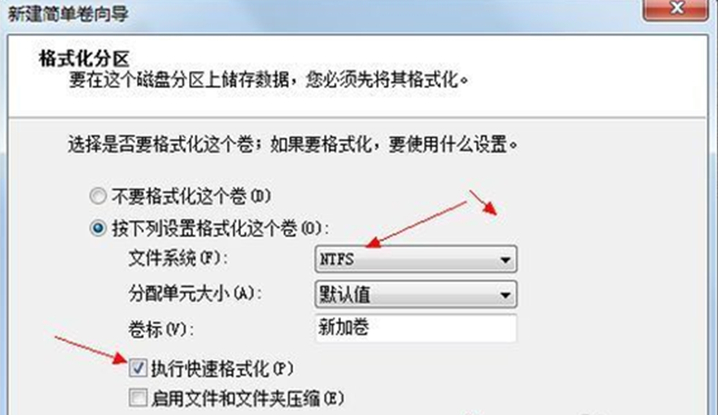
8、点击”完成“按钮,新建磁盘完成了。
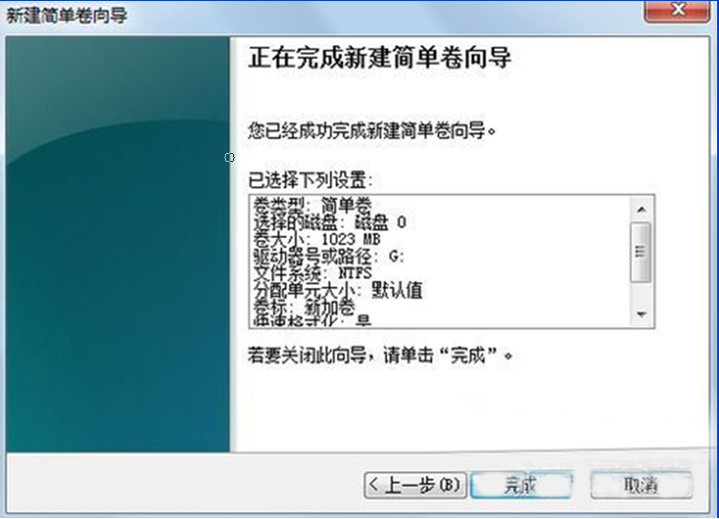
- win7旗舰版
- 电脑公司GHOST WIN7 SP1 32位旗舰版2016.10系统下载
- 技术员联盟GHOST WIN7 SP1 32位稳定旗舰版V16.01_WIN7系统32位
- 绿茶WIN7 SP1 X86稳定装机版V2015.08_绿茶最新WIN7系统下载
- 雨林木风win7 32位官方旗舰版iso镜像下载v2017.10
- 雨林木风win7 32位旗舰装机版下载 V2017.08
- win7纯净版
- 新萝卜家园GHOST WIN7 SP1 X64纯净版V15.12_WIN7纯净版64位系统
- 番茄花园GHOST WIN7 SP1 X86纯净版V15.12_番茄花园最新WIN7系统
- 大地GHOST WIN7 SP1 X86纯净版V2015.08_大地GHOST WIN732位纯净版
- 深度技术WIN7 SP1 X64纯净版V2015.08_深度技术WIN7最新纯净版下载
- 戴尔笔记本GHOST WIN7 SP1 X64安全纯净版V15.11_WINDOWS7纯净系统
------分隔线------
- 相关推荐
- 小编推荐
- 系统下载
温馨提示:这里是下载地址,点击即可高速下载!
- Win7旗舰版
Win7 32位旗舰版
Win7 64位旗舰版
系统之家Win7旗舰版
雨林木风win7旗舰版
电脑公司Win7旗舰版
深度技术WIN7旗舰版
新萝卜家园WIN7旗舰版
技术员联盟win7旗舰版
番茄花园Win7旗舰版
大地WIN7旗舰版
中关村WIN7旗舰版
笔记本win7旗舰版
其他WIN7旗舰版
- Win7纯净版
Win7 32位纯净版
Win7 64位纯净版
系统之家WIN7纯净版
雨林木风win7纯净版
电脑公司Win7纯净版
深度技术win7纯净版
新萝卜家园WIN7纯净版
番茄花园WIN7纯净版
技术员联盟win7纯净版
中关村WIN7纯净版
大地WIN7纯净版
笔记本win7纯净版
其他Win7纯净版
- Win7系统排行
 深度技术 Ghost Win7 SP1 X86旗舰专业版(32位)2014.05 系统下载深度技术 Ghost Win7 SP1 X86旗舰专业版(32位)2014.05 系统下载
深度技术 Ghost Win7 SP1 X86旗舰专业版(32位)2014.05 系统下载深度技术 Ghost Win7 SP1 X86旗舰专业版(32位)2014.05 系统下载 中关村Ghost win7 旗舰版2014V3 最新 win7 32位系统下载中关村Ghost win7 旗舰版2014V3 最新 win7 32位系统下载
中关村Ghost win7 旗舰版2014V3 最新 win7 32位系统下载中关村Ghost win7 旗舰版2014V3 最新 win7 32位系统下载 雨林木风 GHOST WIN7 SP1 X64旗舰装机版(64位)2014.05 系统下载雨林木风 GHOST WIN7 SP1 X64旗舰装机版(64位)2014.05 系统下载
雨林木风 GHOST WIN7 SP1 X64旗舰装机版(64位)2014.05 系统下载雨林木风 GHOST WIN7 SP1 X64旗舰装机版(64位)2014.05 系统下载 雨林木风 GHOST WIN7 SP1 X86旗舰装机版(32位)2014.05 系统下载雨林木风 GHOST WIN7 SP1 X86旗舰装机版(32位)2014.05 系统下载
雨林木风 GHOST WIN7 SP1 X86旗舰装机版(32位)2014.05 系统下载雨林木风 GHOST WIN7 SP1 X86旗舰装机版(32位)2014.05 系统下载 番茄花园GhostWIN7 SP1 X86装机版2014.04 最新32位旗舰版下载番茄花园GhostWIN7 SP1 X86装机版2014.04 最新32位旗舰版下载
番茄花园GhostWIN7 SP1 X86装机版2014.04 最新32位旗舰版下载番茄花园GhostWIN7 SP1 X86装机版2014.04 最新32位旗舰版下载 新萝卜家园 GhostWin7_SP1 X86极速旗舰版(32位)v2014.05 系统下载新萝卜家园 GhostWin7_SP1 X86极速旗舰版(32位)v2014.05 系统下载
新萝卜家园 GhostWin7_SP1 X86极速旗舰版(32位)v2014.05 系统下载新萝卜家园 GhostWin7_SP1 X86极速旗舰版(32位)v2014.05 系统下载 电脑公司 GhostWin7_SP1 X64旗舰特别版(64位)v2014.05 系统下载电脑公司 GhostWin7_SP1 X64旗舰特别版(64位)v2014.05 系统下载
电脑公司 GhostWin7_SP1 X64旗舰特别版(64位)v2014.05 系统下载电脑公司 GhostWin7_SP1 X64旗舰特别版(64位)v2014.05 系统下载 技术员联盟 GhostWin7 Sp1 X64装机旗舰版(64位)2014.05 系统下载技术员联盟 GhostWin7 Sp1 X64装机旗舰版(64位)2014.05 系统下载
技术员联盟 GhostWin7 Sp1 X64装机旗舰版(64位)2014.05 系统下载技术员联盟 GhostWin7 Sp1 X64装机旗舰版(64位)2014.05 系统下载
- U盘装系统工具
- 重装系统工具
- 软件下载
