雨林木风Win7系统IIS功能用开启方法
雨林木风Win7系统IIS功能用开启方法,IIS全称Internet Information Services(互联网信息服务),是Microsoft Windows的互联网基本服务。在使用Window系统进行某些操作时,需要IIS的支持。与XP相比,Win7的优点就是它有自带IIS的组件,而不需额外安装。那么Win7如何开启IIS功能呢?
具体步骤如下:
1、首先点击“计算机”。

2、点击“打开控制面板”。

3、点击“程序”。
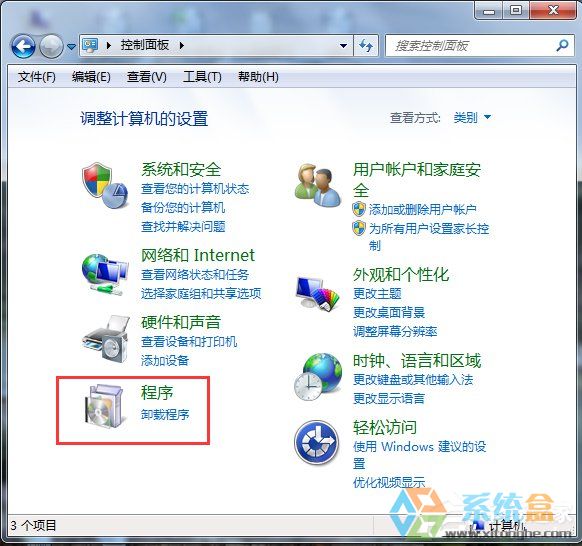
4、点击“打开或关闭Windows功能”。

5、在弹出的对话框中按下图箭头操作将正方形框内都打上勾,然后点击“确实”。

6、在此界面出现后,耐心等待几分钟。

7、待其成功安装后,回到桌面,点击“开始”。

8、在搜索框中输入“IIS”。

9、点击“Internet信息服务(IIS)管理器”。

10、当出现如下界面时,说明你已经成功安装“IIS”,此时你就可以用“IIS”对你的网站进行测试了。

Win7系统添加IIS功能的方法就给大家详细介绍到这里了。如你还不知道怎么添加IIS功能的,可以先参考一下上述的内容,看了你就知道怎么添加IIS功能了。希望在这里能够帮助到更多有需要的人。
- 雨林木风win7旗舰版
- 雨林木风win7 32位官方旗舰版iso镜像下载v2017.10
- 雨林木风win7 64位经典旗舰版系统下载 V2017.04
- 雨林木风GHOST WIN7 SP1 64位旗舰版V2016.07_雨林木风WIN7旗舰版
- 雨林木风GHOST_WIN7_X64旗舰装机版 2015.08_雨林木风旗舰版下载
- 雨林木风Ghost Win7_SP1 32位旗舰装机版 V8.25 雨林木风32位旗舰版
- 雨林木风win7纯净版
- 雨林木风GHOST WIN7 SP1 32位纯净版V2016.07_雨林木风WIN7纯净版系统
- 雨林木风GHOST WIN7 SP1标准纯净版(32位)V15.09_最新WIN7 SP1纯净版
- 雨林木风windows7 32位纯净旗舰版系统下载 V2017.08
- 雨林木风win7纯净版32位系统下载 v2017.12
- 雨林木风GHOST WIN7 SP1 X64稳定纯净版V2015.08_雨林木风GHOST WIN7系统下载
- 相关推荐
- 小编推荐
- 雨林木风系统下载
温馨提示:这里是下载地址,点击即可高速下载!
- Win7旗舰版
- Win7纯净版
- Win7系统排行
 深度技术 Ghost Win7 SP1 X86旗舰专业版(32位)2014.05 系统下载深度技术 Ghost Win7 SP1 X86旗舰专业版(32位)2014.05 系统下载
深度技术 Ghost Win7 SP1 X86旗舰专业版(32位)2014.05 系统下载深度技术 Ghost Win7 SP1 X86旗舰专业版(32位)2014.05 系统下载 中关村Ghost win7 旗舰版2014V3 最新 win7 32位系统下载中关村Ghost win7 旗舰版2014V3 最新 win7 32位系统下载
中关村Ghost win7 旗舰版2014V3 最新 win7 32位系统下载中关村Ghost win7 旗舰版2014V3 最新 win7 32位系统下载 雨林木风 GHOST WIN7 SP1 X64旗舰装机版(64位)2014.05 系统下载雨林木风 GHOST WIN7 SP1 X64旗舰装机版(64位)2014.05 系统下载
雨林木风 GHOST WIN7 SP1 X64旗舰装机版(64位)2014.05 系统下载雨林木风 GHOST WIN7 SP1 X64旗舰装机版(64位)2014.05 系统下载 雨林木风 GHOST WIN7 SP1 X86旗舰装机版(32位)2014.05 系统下载雨林木风 GHOST WIN7 SP1 X86旗舰装机版(32位)2014.05 系统下载
雨林木风 GHOST WIN7 SP1 X86旗舰装机版(32位)2014.05 系统下载雨林木风 GHOST WIN7 SP1 X86旗舰装机版(32位)2014.05 系统下载 番茄花园GhostWIN7 SP1 X86装机版2014.04 最新32位旗舰版下载番茄花园GhostWIN7 SP1 X86装机版2014.04 最新32位旗舰版下载
番茄花园GhostWIN7 SP1 X86装机版2014.04 最新32位旗舰版下载番茄花园GhostWIN7 SP1 X86装机版2014.04 最新32位旗舰版下载 新萝卜家园 GhostWin7_SP1 X86极速旗舰版(32位)v2014.05 系统下载新萝卜家园 GhostWin7_SP1 X86极速旗舰版(32位)v2014.05 系统下载
新萝卜家园 GhostWin7_SP1 X86极速旗舰版(32位)v2014.05 系统下载新萝卜家园 GhostWin7_SP1 X86极速旗舰版(32位)v2014.05 系统下载 电脑公司 GhostWin7_SP1 X64旗舰特别版(64位)v2014.05 系统下载电脑公司 GhostWin7_SP1 X64旗舰特别版(64位)v2014.05 系统下载
电脑公司 GhostWin7_SP1 X64旗舰特别版(64位)v2014.05 系统下载电脑公司 GhostWin7_SP1 X64旗舰特别版(64位)v2014.05 系统下载 技术员联盟 GhostWin7 Sp1 X64装机旗舰版(64位)2014.05 系统下载技术员联盟 GhostWin7 Sp1 X64装机旗舰版(64位)2014.05 系统下载
技术员联盟 GhostWin7 Sp1 X64装机旗舰版(64位)2014.05 系统下载技术员联盟 GhostWin7 Sp1 X64装机旗舰版(64位)2014.05 系统下载
- U盘装系统工具
- 重装系统工具
- 软件下载
