光盘重新安装WIN7系统的详细步骤
最经典的WIN7系统安装还是以前的光盘安装,大家肯定都非常想要学习光盘重新安装win7系统的方法吧?其实也不是人们想象的困难,那么今天小编就给大家分享光盘重新安装WIN7系统的详细步骤。
光盘重装系统准备:
步骤:首先进入BIOS设置光驱优先。
1)首选按Del键进入BIOS
2)通过键盘上的方向键选中Advanced BIOS Features
3)回车进入BIOS设置界面
4)用方向键选中First Boot Device或(1st Boot Device)
5)选中CDROM
6)按ESC返回
7)方向键选中Save &Exit Setup
8)回车,并保留参数退出
重启开始系统的安装:
1、按下电脑的启动键,把光盘插入电脑的光驱中。
2、一般的电脑在插CD/DVD后,电脑会自动进入CD/DVD启动界面,无须设置BIOS。

光盘重新安装WIN7系统的详细步骤图1
3.接着电脑重新启动,出现带有"press any key to boot from CD..."字样的界面,随便按下键盘上的某个键即可。

光盘重新安装WIN7系统的详细步骤图2
4.接着在出现的电脑公司功能选择项中,选择安装win7系统到C盘(此处是适用于重装的用户,若首次安装的用户就需要先对硬盘进行分区,可以选择功能4运行DiskGen分区工具),如图3所示:
5.自动进行系统还原操作,如图4所示,可以看到系统还原进度界面,查看还原进度。

光盘重新安装WIN7系统的详细步骤图3
6.由于是全自动的系统安装过程
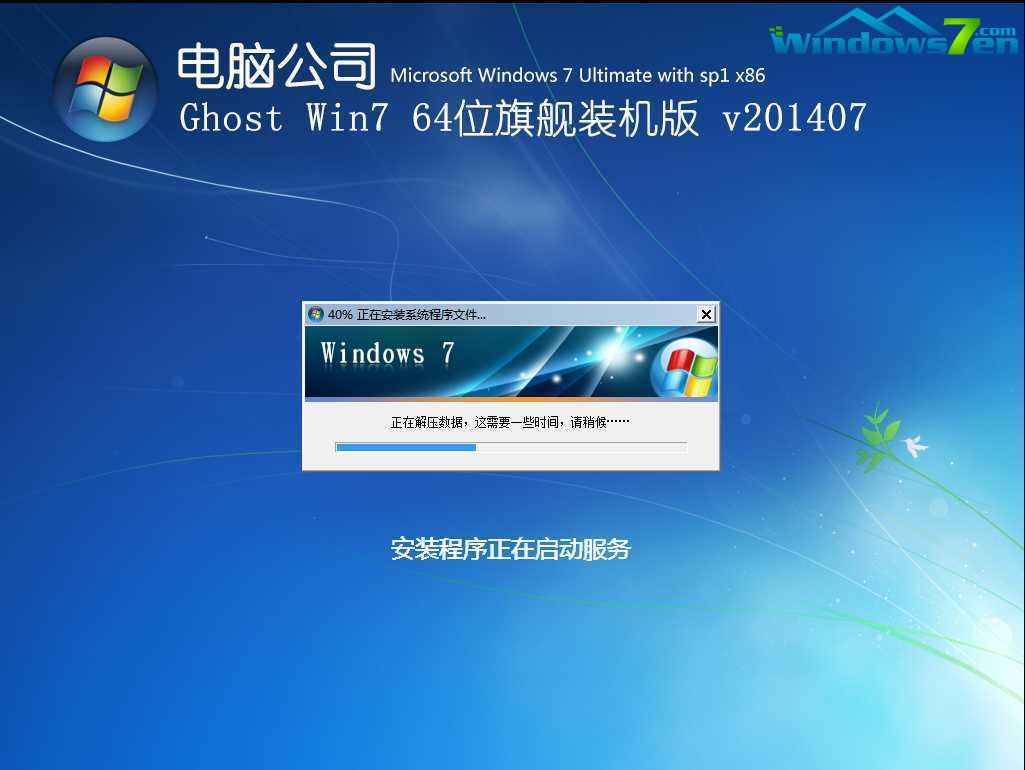
光盘重新安装WIN7系统的详细步骤图4
7.当出现如下界面时,系统重装win7并激活完成了。
通过上面光盘重新安装WIN7系统的详细步骤介绍了,我们就可以掌握这个方法啦,大家是否都已经掌握了光盘重装系统的方法呢?当然短时间内没学会也没关系,大家可以将这篇教程收藏起来,以后肯定会用得上的哦,赶紧去试试吧!
- win7旗舰版
- 戴尔笔记本GHOST WIN7 32位旗舰版V2016.06_笔记本WIN7纯净版
- 番茄花园GHSOT WIN7 SP1 32位旗舰版V2016.03_最新win7旗舰版系统
- 技术员联盟GHOST WIN7 SP1 X86经典装机版V2015.12_最新WIN7旗舰版
- 系统之家GHOST WIN7 SP1 32位旗舰版V2016.02_最新系统之家WIN7下载
- 电脑公司GHOST WIN7 SP1 X86旗舰装机版V2015.08_电脑公司WIN732位装机版
- win7纯净版
- 电脑公司GHOST WIN7 64位万能纯净版 V2017.02
- 深度技术win7 64位纯净版ghost下载v2017.11
- GhostWin7 64位纯净版旗舰版V13.0_GhostWin7纯净版系统下载
- 电脑公司win7 32位系统下载纯净版 v2017.11
- 技术员联盟win7 64位纯净版iso镜像文件 v2017.12
- 相关推荐
- 小编推荐
- 系统下载
温馨提示:这里是下载地址,点击即可高速下载!
- Win7旗舰版
- Win7纯净版
- Win7系统排行
 深度技术 Ghost Win7 SP1 X86旗舰专业版(32位)2014.05 系统下载深度技术 Ghost Win7 SP1 X86旗舰专业版(32位)2014.05 系统下载
深度技术 Ghost Win7 SP1 X86旗舰专业版(32位)2014.05 系统下载深度技术 Ghost Win7 SP1 X86旗舰专业版(32位)2014.05 系统下载 中关村Ghost win7 旗舰版2014V3 最新 win7 32位系统下载中关村Ghost win7 旗舰版2014V3 最新 win7 32位系统下载
中关村Ghost win7 旗舰版2014V3 最新 win7 32位系统下载中关村Ghost win7 旗舰版2014V3 最新 win7 32位系统下载 雨林木风 GHOST WIN7 SP1 X64旗舰装机版(64位)2014.05 系统下载雨林木风 GHOST WIN7 SP1 X64旗舰装机版(64位)2014.05 系统下载
雨林木风 GHOST WIN7 SP1 X64旗舰装机版(64位)2014.05 系统下载雨林木风 GHOST WIN7 SP1 X64旗舰装机版(64位)2014.05 系统下载 雨林木风 GHOST WIN7 SP1 X86旗舰装机版(32位)2014.05 系统下载雨林木风 GHOST WIN7 SP1 X86旗舰装机版(32位)2014.05 系统下载
雨林木风 GHOST WIN7 SP1 X86旗舰装机版(32位)2014.05 系统下载雨林木风 GHOST WIN7 SP1 X86旗舰装机版(32位)2014.05 系统下载 番茄花园GhostWIN7 SP1 X86装机版2014.04 最新32位旗舰版下载番茄花园GhostWIN7 SP1 X86装机版2014.04 最新32位旗舰版下载
番茄花园GhostWIN7 SP1 X86装机版2014.04 最新32位旗舰版下载番茄花园GhostWIN7 SP1 X86装机版2014.04 最新32位旗舰版下载 新萝卜家园 GhostWin7_SP1 X86极速旗舰版(32位)v2014.05 系统下载新萝卜家园 GhostWin7_SP1 X86极速旗舰版(32位)v2014.05 系统下载
新萝卜家园 GhostWin7_SP1 X86极速旗舰版(32位)v2014.05 系统下载新萝卜家园 GhostWin7_SP1 X86极速旗舰版(32位)v2014.05 系统下载 电脑公司 GhostWin7_SP1 X64旗舰特别版(64位)v2014.05 系统下载电脑公司 GhostWin7_SP1 X64旗舰特别版(64位)v2014.05 系统下载
电脑公司 GhostWin7_SP1 X64旗舰特别版(64位)v2014.05 系统下载电脑公司 GhostWin7_SP1 X64旗舰特别版(64位)v2014.05 系统下载 技术员联盟 GhostWin7 Sp1 X64装机旗舰版(64位)2014.05 系统下载技术员联盟 GhostWin7 Sp1 X64装机旗舰版(64位)2014.05 系统下载
技术员联盟 GhostWin7 Sp1 X64装机旗舰版(64位)2014.05 系统下载技术员联盟 GhostWin7 Sp1 X64装机旗舰版(64位)2014.05 系统下载
- U盘装系统工具
- 重装系统工具
- 软件下载
