win7系统c盘爆满给c盘增加空间的方法
win7如何增加c盘空间?C盘空闲容量的大小会直接影响Win7系统的稳定性和运行速度。那win7c盘满了怎么给c盘增加空间?下面就跟随小编一起来看看吧。
方法一
打开win7系统的“我的电脑”找到“打开控制面板”直接进入;
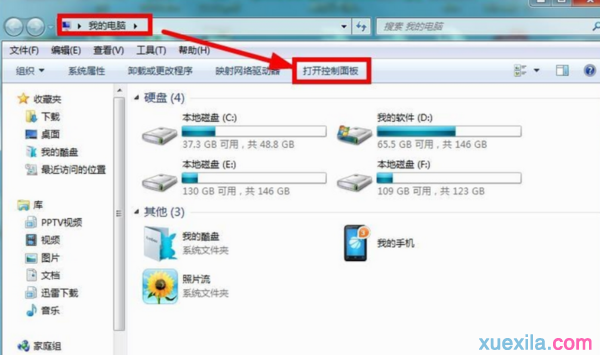
进入以后找到里面的“性能信息和工具”模块进入;

接着选择左侧的“打开磁盘清理”功能进入;
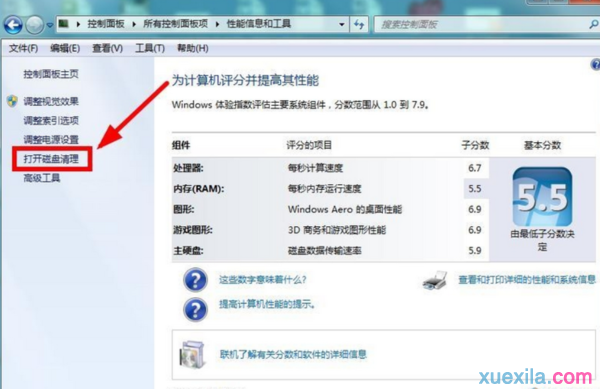
然后开始选择要清理的磁盘进行确定;
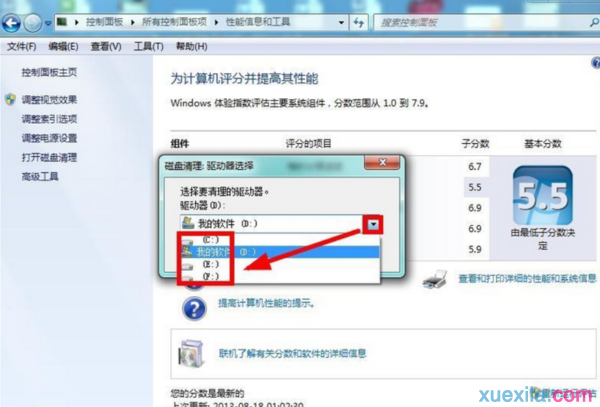
接着系统就开始扫描改该盘符的垃圾文件了;

然后我们再在磁盘清理里面“全选”要清理的文件“确认”;

确认以后就删除这些垃圾文件;
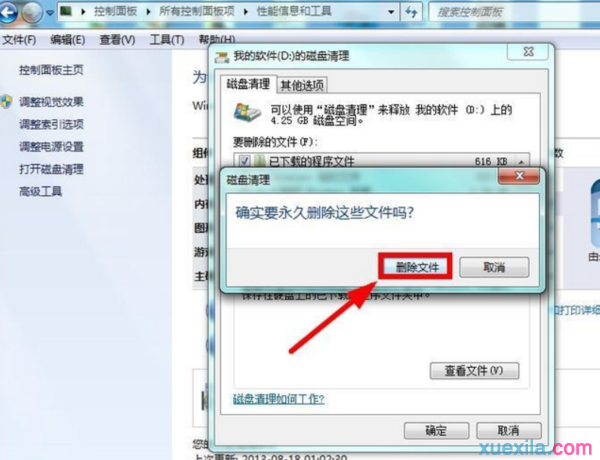
如果嫌磁盘清理的不够彻底我们再选择“磁盘清理”里面的“其他选项”再进行“清理";
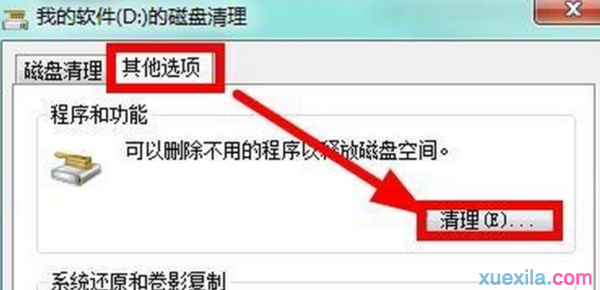
接着我们就可以选择自己不用程序来进行卸载清理了;
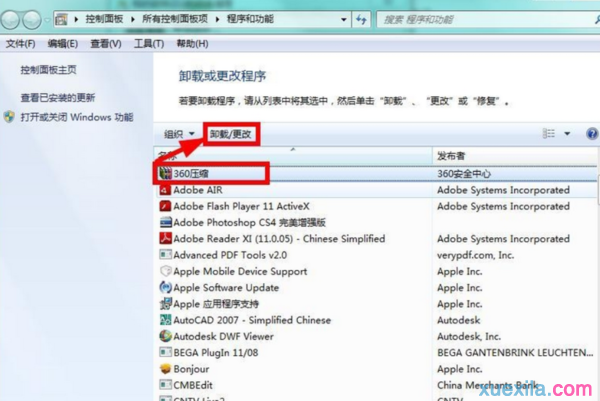
如果确实想通过清理磁盘文件来增大磁盘的容量,我们可以选择删除系统的还原点来节省磁盘空间,但是不到不得已不需要这么做.

方法二
点击“开始”按钮,找到“计算机”。

选择之后点击鼠标右键。弹出菜单,选择“管理”选项。

打开之后,点击“磁盘管理”,出现如下选项:

之后将其中除了系统盘其他的任意一个或两个盘删除,注意数据保存。一般建议删除不常用的硬盘(不能删除的先格式化后删除)。

删除后就会发现有一个区的容量全部恢复到待分区状态了,这是打开系统盘,点击“扩展卷”,就可以扩展容量大小了,要注意的是之后弹出的大小是以MB或KB计算的,要注意扩区之间的换算。

以上就是小编给大家介绍的关于win7系统c盘爆满给c盘增加空间的方法,希望对大家有所帮助。
- win7旗舰版
- 绿茶GHOST WIN7 SP1 X86优化旗舰版V15.10_绿茶WINDOWS7旗舰版系统
- 技术员联盟win7 64位专业装机版下载 V2017.06
- 深度技术GHOST WIN7 SP1 32位装机旗舰版V15.09_深度技术32位旗舰版
- 雨林木风GHOST WIN7 SP1 X64增强旗舰版V2015.12_雨林木风WIN7系统
- 雨林木风win7旗舰版64位正式优化版 V2017.01
- win7纯净版
- 深度技术GHOST WIN7 SP1 32位经典纯净版V15.10_最新WIN7纯净版32位
- 深度技术GHOST WIN7 SP1 X64极速纯净版V15.12_WINDOWS7纯净版64位
- 新萝卜家园WIN7 32位旗舰纯净版系统下载v2017.10
- 系统之家GHOST WIN7 SP1 X86纯净版V2016.01_系统之家WIN7纯净版
- 电脑公司GHOST WIN7 SP1 X86经典纯净版V15.12_电脑公司WIN7纯净版
- 相关推荐
- 小编推荐
- 系统下载
温馨提示:这里是下载地址,点击即可高速下载!
- Win7旗舰版
- Win7纯净版
- Win7系统排行
 深度技术 Ghost Win7 SP1 X86旗舰专业版(32位)2014.05 系统下载深度技术 Ghost Win7 SP1 X86旗舰专业版(32位)2014.05 系统下载
深度技术 Ghost Win7 SP1 X86旗舰专业版(32位)2014.05 系统下载深度技术 Ghost Win7 SP1 X86旗舰专业版(32位)2014.05 系统下载 中关村Ghost win7 旗舰版2014V3 最新 win7 32位系统下载中关村Ghost win7 旗舰版2014V3 最新 win7 32位系统下载
中关村Ghost win7 旗舰版2014V3 最新 win7 32位系统下载中关村Ghost win7 旗舰版2014V3 最新 win7 32位系统下载 雨林木风 GHOST WIN7 SP1 X64旗舰装机版(64位)2014.05 系统下载雨林木风 GHOST WIN7 SP1 X64旗舰装机版(64位)2014.05 系统下载
雨林木风 GHOST WIN7 SP1 X64旗舰装机版(64位)2014.05 系统下载雨林木风 GHOST WIN7 SP1 X64旗舰装机版(64位)2014.05 系统下载 雨林木风 GHOST WIN7 SP1 X86旗舰装机版(32位)2014.05 系统下载雨林木风 GHOST WIN7 SP1 X86旗舰装机版(32位)2014.05 系统下载
雨林木风 GHOST WIN7 SP1 X86旗舰装机版(32位)2014.05 系统下载雨林木风 GHOST WIN7 SP1 X86旗舰装机版(32位)2014.05 系统下载 番茄花园GhostWIN7 SP1 X86装机版2014.04 最新32位旗舰版下载番茄花园GhostWIN7 SP1 X86装机版2014.04 最新32位旗舰版下载
番茄花园GhostWIN7 SP1 X86装机版2014.04 最新32位旗舰版下载番茄花园GhostWIN7 SP1 X86装机版2014.04 最新32位旗舰版下载 新萝卜家园 GhostWin7_SP1 X86极速旗舰版(32位)v2014.05 系统下载新萝卜家园 GhostWin7_SP1 X86极速旗舰版(32位)v2014.05 系统下载
新萝卜家园 GhostWin7_SP1 X86极速旗舰版(32位)v2014.05 系统下载新萝卜家园 GhostWin7_SP1 X86极速旗舰版(32位)v2014.05 系统下载 电脑公司 GhostWin7_SP1 X64旗舰特别版(64位)v2014.05 系统下载电脑公司 GhostWin7_SP1 X64旗舰特别版(64位)v2014.05 系统下载
电脑公司 GhostWin7_SP1 X64旗舰特别版(64位)v2014.05 系统下载电脑公司 GhostWin7_SP1 X64旗舰特别版(64位)v2014.05 系统下载 技术员联盟 GhostWin7 Sp1 X64装机旗舰版(64位)2014.05 系统下载技术员联盟 GhostWin7 Sp1 X64装机旗舰版(64位)2014.05 系统下载
技术员联盟 GhostWin7 Sp1 X64装机旗舰版(64位)2014.05 系统下载技术员联盟 GhostWin7 Sp1 X64装机旗舰版(64位)2014.05 系统下载
- U盘装系统工具
- 重装系统工具
- 软件下载
