Win7系统快速将老磁盘分区复制到新磁盘的策略
发布时间:2014-11-08 作者:win7旗舰版系统下载
在使用Win7系统过程中,有些用户会遇到磁盘有物理坏道,或是磁盘空间太少不够用的问题,需要更新一个新磁盘。那么怎样将老磁盘中的所有分区数据快速复制到新磁盘中呢?其实可通过使用“复制磁盘功能”将老磁盘作为源磁盘,并把新磁盘作为目标磁盘,然后把源磁盘中所有分区快速的复制到目标磁盘上,现小编以深度技术Win7旗舰版系统为例,给大家介绍Win7系统快速将老磁盘分区复制到新磁盘的策略。
一、准备工作
下载并安装分区助手
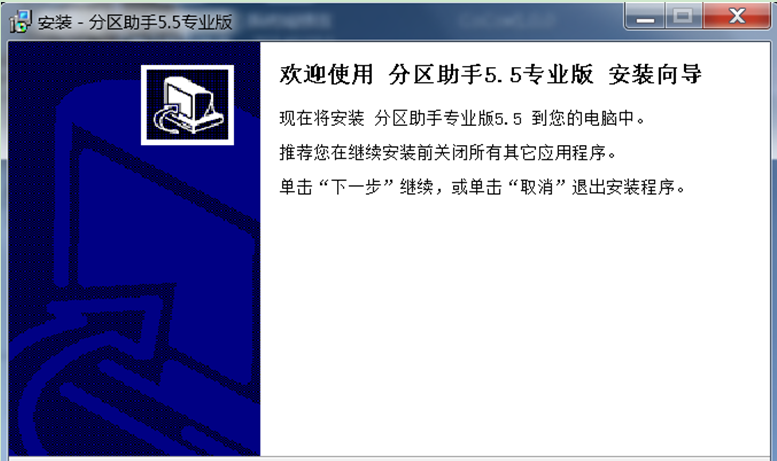
二、操作步骤
1、运行分区助手软件,分区助手复制或克隆磁盘有快速的复制磁盘和扇区到扇区复制磁盘两种方式。
快速的复制磁盘:是只复制源磁盘上己使用的扇区到其它磁盘上,在复制的同时支持调整目标磁盘上分区的大小。这种方式甚至可以将大磁盘复制到小磁盘上。
扇区到扇区复制磁盘:是将复制源磁盘的所有扇区到目标磁盘,而不管扇区是否被使用,这种方式在选择目标磁盘时,其目标磁盘的容量是必须大于或等于源磁盘的。
下面演示怎么将一个36GB的磁盘1复制到100GB的磁盘2上。在磁盘1上有三个分区,分别是C盘、E盘、F盘。在将磁盘1复制到磁盘2上时,磁盘2也即出现三个分区且这三个分区中的数据与磁盘1上的三个分区中的数据完全相等。
2、在打开的分区助手的主界面上可以看到系统中有两个磁盘,且磁盘2上有一块100GB的未分配空间。
3、选中磁盘1,点击磁盘下的“复制磁盘”选项或右击磁盘1,在弹出的菜单中选择“复制磁盘”的选项。
4、此时会弹出一个窗口:“这个向导帮你复制一个磁盘到另一个磁盘,当前磁盘1被选中作为一个源磁盘”,同时有两种复制方式等待你的选择,小编这里选择“快速复制磁盘”,并点击“下一步”按钮。
5、此时程序要求你选择目标磁盘,以复制源磁盘1到目标磁盘,这里我们选择100GB的磁盘2作为目标磁盘。
6、进入“编辑磁盘上的分区”页面,在这页里有三个复制选项供你选择,选择不同的选项在选项上边的目标磁盘的布局就会有所不同。一是:复制时保持分区大小不变,二是:让分区适应整个磁盘的大小,三是:调整此磁盘上的分区。
6、这里选择第二个选项,让源磁盘上的所有分区自动适应整个磁盘的大小。由于目标磁盘大于源磁盘,因此自动适应选项将使源磁盘上的所有分区都自动扩大一些。点击“下一步”至“完成”按钮返回到分区助手主界面。
7、磁 盘1上的E,C,F盘已经被复制到磁盘2上,而且分别变成G,H,I盘。另外在主界面的左边的等待执行 操作列表中增加了一个“复制磁盘1到磁盘2”的操作项。点击工具栏上的“提交”按钮来执行真正的磁盘复制操作即可。
通过以上对Win7系统快速将老磁盘分区复制到新磁盘的策略的介绍后,相信对大家有所帮助,更多Win7系统故障解决技巧,请继续访问Win7旗舰版系统官网。
一、准备工作
下载并安装分区助手
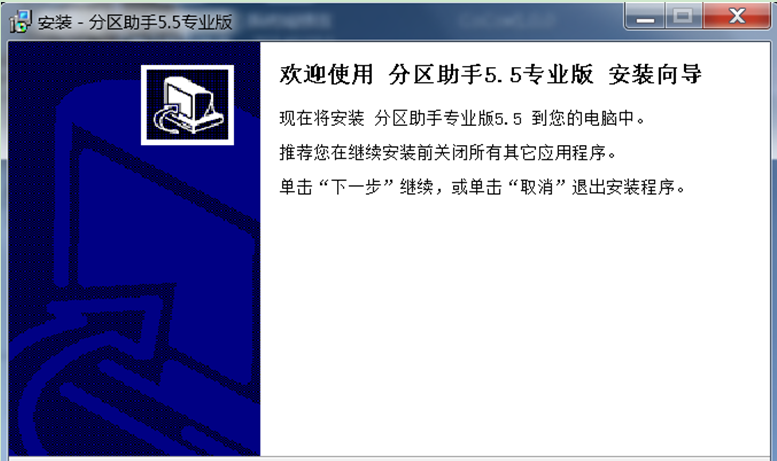
二、操作步骤
1、运行分区助手软件,分区助手复制或克隆磁盘有快速的复制磁盘和扇区到扇区复制磁盘两种方式。
快速的复制磁盘:是只复制源磁盘上己使用的扇区到其它磁盘上,在复制的同时支持调整目标磁盘上分区的大小。这种方式甚至可以将大磁盘复制到小磁盘上。
扇区到扇区复制磁盘:是将复制源磁盘的所有扇区到目标磁盘,而不管扇区是否被使用,这种方式在选择目标磁盘时,其目标磁盘的容量是必须大于或等于源磁盘的。
下面演示怎么将一个36GB的磁盘1复制到100GB的磁盘2上。在磁盘1上有三个分区,分别是C盘、E盘、F盘。在将磁盘1复制到磁盘2上时,磁盘2也即出现三个分区且这三个分区中的数据与磁盘1上的三个分区中的数据完全相等。
2、在打开的分区助手的主界面上可以看到系统中有两个磁盘,且磁盘2上有一块100GB的未分配空间。
3、选中磁盘1,点击磁盘下的“复制磁盘”选项或右击磁盘1,在弹出的菜单中选择“复制磁盘”的选项。
4、此时会弹出一个窗口:“这个向导帮你复制一个磁盘到另一个磁盘,当前磁盘1被选中作为一个源磁盘”,同时有两种复制方式等待你的选择,小编这里选择“快速复制磁盘”,并点击“下一步”按钮。
5、此时程序要求你选择目标磁盘,以复制源磁盘1到目标磁盘,这里我们选择100GB的磁盘2作为目标磁盘。
6、进入“编辑磁盘上的分区”页面,在这页里有三个复制选项供你选择,选择不同的选项在选项上边的目标磁盘的布局就会有所不同。一是:复制时保持分区大小不变,二是:让分区适应整个磁盘的大小,三是:调整此磁盘上的分区。
6、这里选择第二个选项,让源磁盘上的所有分区自动适应整个磁盘的大小。由于目标磁盘大于源磁盘,因此自动适应选项将使源磁盘上的所有分区都自动扩大一些。点击“下一步”至“完成”按钮返回到分区助手主界面。
7、磁 盘1上的E,C,F盘已经被复制到磁盘2上,而且分别变成G,H,I盘。另外在主界面的左边的等待执行 操作列表中增加了一个“复制磁盘1到磁盘2”的操作项。点击工具栏上的“提交”按钮来执行真正的磁盘复制操作即可。
通过以上对Win7系统快速将老磁盘分区复制到新磁盘的策略的介绍后,相信对大家有所帮助,更多Win7系统故障解决技巧,请继续访问Win7旗舰版系统官网。
- win7旗舰版
- 深度技术GHOST WIN7 SP1 X64旗舰版V2015.08_深度技术最新64位旗舰版
- 新萝卜家园WIN7 SP1 X86稳定旗舰版V2015.08_32位WIN7系统下载
- 惠普笔记本Ghost Win7 64位通用装机版 V2017.04
- 雨林木风GHOST WIN7 SP1 X64旗舰版V2015.09_雨林木风WIN7旗舰版下载
- 深度技术win7旗舰版32位万能装机版 V2017.01
- win7纯净版
- 系统之家win7纯净版64位经典安装版下载 V2017.03
- 大地GHOST WIN7 SP1 32位纯净版V2016.10系统下载
- 大地GHOST WIN7 SP1 X64纯净版V2015.09_大地WIN7 64位纯净版系统
- 雨林木风windows7 64位极速纯净版系统下载v2017.10
- 电脑公司GHOST WIN7 SP1 32位纯净版V2016.03_WINDOWS7纯净版
------分隔线------
- 相关推荐
- 小编推荐
- 系统下载
温馨提示:这里是下载地址,点击即可高速下载!
- Win7旗舰版
Win7 32位旗舰版
Win7 64位旗舰版
系统之家Win7旗舰版
雨林木风win7旗舰版
电脑公司Win7旗舰版
深度技术WIN7旗舰版
新萝卜家园WIN7旗舰版
技术员联盟win7旗舰版
番茄花园Win7旗舰版
大地WIN7旗舰版
中关村WIN7旗舰版
笔记本win7旗舰版
其他WIN7旗舰版
- Win7纯净版
Win7 32位纯净版
Win7 64位纯净版
系统之家WIN7纯净版
雨林木风win7纯净版
电脑公司Win7纯净版
深度技术win7纯净版
新萝卜家园WIN7纯净版
番茄花园WIN7纯净版
技术员联盟win7纯净版
中关村WIN7纯净版
大地WIN7纯净版
笔记本win7纯净版
其他Win7纯净版
- Win7系统排行
 深度技术 Ghost Win7 SP1 X86旗舰专业版(32位)2014.05 系统下载深度技术 Ghost Win7 SP1 X86旗舰专业版(32位)2014.05 系统下载
深度技术 Ghost Win7 SP1 X86旗舰专业版(32位)2014.05 系统下载深度技术 Ghost Win7 SP1 X86旗舰专业版(32位)2014.05 系统下载 中关村Ghost win7 旗舰版2014V3 最新 win7 32位系统下载中关村Ghost win7 旗舰版2014V3 最新 win7 32位系统下载
中关村Ghost win7 旗舰版2014V3 最新 win7 32位系统下载中关村Ghost win7 旗舰版2014V3 最新 win7 32位系统下载 雨林木风 GHOST WIN7 SP1 X64旗舰装机版(64位)2014.05 系统下载雨林木风 GHOST WIN7 SP1 X64旗舰装机版(64位)2014.05 系统下载
雨林木风 GHOST WIN7 SP1 X64旗舰装机版(64位)2014.05 系统下载雨林木风 GHOST WIN7 SP1 X64旗舰装机版(64位)2014.05 系统下载 雨林木风 GHOST WIN7 SP1 X86旗舰装机版(32位)2014.05 系统下载雨林木风 GHOST WIN7 SP1 X86旗舰装机版(32位)2014.05 系统下载
雨林木风 GHOST WIN7 SP1 X86旗舰装机版(32位)2014.05 系统下载雨林木风 GHOST WIN7 SP1 X86旗舰装机版(32位)2014.05 系统下载 番茄花园GhostWIN7 SP1 X86装机版2014.04 最新32位旗舰版下载番茄花园GhostWIN7 SP1 X86装机版2014.04 最新32位旗舰版下载
番茄花园GhostWIN7 SP1 X86装机版2014.04 最新32位旗舰版下载番茄花园GhostWIN7 SP1 X86装机版2014.04 最新32位旗舰版下载 新萝卜家园 GhostWin7_SP1 X86极速旗舰版(32位)v2014.05 系统下载新萝卜家园 GhostWin7_SP1 X86极速旗舰版(32位)v2014.05 系统下载
新萝卜家园 GhostWin7_SP1 X86极速旗舰版(32位)v2014.05 系统下载新萝卜家园 GhostWin7_SP1 X86极速旗舰版(32位)v2014.05 系统下载 电脑公司 GhostWin7_SP1 X64旗舰特别版(64位)v2014.05 系统下载电脑公司 GhostWin7_SP1 X64旗舰特别版(64位)v2014.05 系统下载
电脑公司 GhostWin7_SP1 X64旗舰特别版(64位)v2014.05 系统下载电脑公司 GhostWin7_SP1 X64旗舰特别版(64位)v2014.05 系统下载 技术员联盟 GhostWin7 Sp1 X64装机旗舰版(64位)2014.05 系统下载技术员联盟 GhostWin7 Sp1 X64装机旗舰版(64位)2014.05 系统下载
技术员联盟 GhostWin7 Sp1 X64装机旗舰版(64位)2014.05 系统下载技术员联盟 GhostWin7 Sp1 X64装机旗舰版(64位)2014.05 系统下载
- U盘装系统工具
- 重装系统工具
- 软件下载
