硬盘直接安装win7系统详细图文教程
硬盘直接安装win7系统图文教程:没有U盘或光盘怎么安装Win7系统?最简单、最方便的就是用硬盘安装器安装。在保证电脑能正常使用的前提下,进行本地硬盘安装Win7系统,能够让你快速体验全新的Win7系统。
下载WIN7系统:http://www.win7qjb.com/
最好下载在D盘或E盘根目录下,现在用“系统之家ghost win7 64位”做演示,下载好放在D盘:如图

下载好后文件为ISO文件,所以我们要先把它全部解压出来放在根目录下,解压方法:选中文件-鼠标右键-“解压到XTZJ_WIN764_ZJB_0902\(E)”进行解压。如图

解压之后得到的文件,如图

接下来把“WIN7SP1.GHO”和“硬盘安装.EXE”两个文件剪切到磁盘根目录下,这里选择放在D盘里; 如图

提示:为什么不直接在文件夹内执行?因为文件夹命名过长,有时候会导致安装失败 (若用户想在文件夹内直接执行,可把文件夹重新命名(不能带中文),例如命名为“Win7”等。)
提示:在执行安装前要把360、QQ管家等杀毒软件全部关闭,否则无法正常安装。(若360杀毒软件开启,会提示有毒,下载的Ghost Win7系统镜像的软件都是安全无毒 的,用户可放心使用。)
接下来就开始安装”系统之家ghost win7 64位”操作系统,点击运行“硬盘安装”, 如图

运行“硬盘安装”就会出现下面的界面,一般默认选择就OK,然后点“确定”,如图

按上面的操作后就会出现以下的界面,这里选择“是,如图

之后就会出现如下界面,这里选择“马上重启”, 如图

点击“马上重启”后,电脑会自动重启,重启之后win7系统就开始进行自动安装过程,也就没有我们什么事。去泡杯茶喝喝,大约10分钟后。一个全新的系统就会出来。为方便大家可以把安装截图给大家看一下!

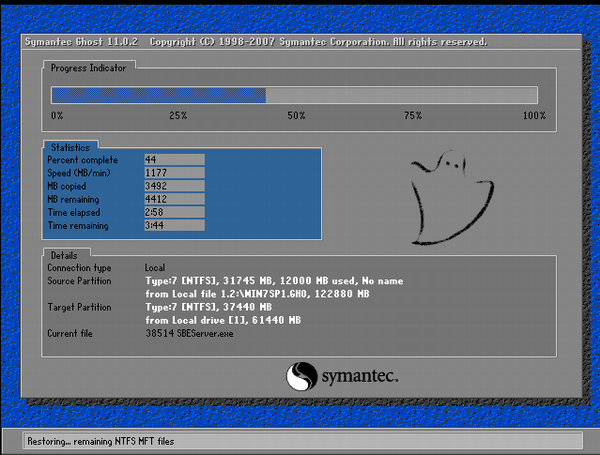






- win7旗舰版
- 深度技术GHOST WIN7 SP1 32位旗舰版V16.01_windows7系统下载
- 电脑公司GHOST WIN7 SP1 X64旗舰版V15.12_电脑公司WIN7旗舰版
- 系统之家win7旗舰版64位 极速优化版 V2016.12
- 新萝卜家园windows7旗舰版64位系统下载 V2017.08
- 新萝卜家园GHOST WIN7 SP1 32位旗舰版V16.01_WIN7旗舰版32位
- win7纯净版
- 番茄花园windows7系统64位纯净版下载v2017.11
- 新萝卜家园GHOST WIN7 SP1 32位 官方纯净版 V2017.01
- 雨林木风windows7系统下载纯净版32位 v2017.12
- 雨林木风win7纯净版32位系统下载 v2017.12
- 新萝卜家园GHOST WIN7 SP1 X86纯净版V2015.09_新萝卜家园32位纯净版
- 相关推荐
- 小编推荐
- 系统下载
温馨提示:这里是下载地址,点击即可高速下载!
- Win7旗舰版
- Win7纯净版
- Win7系统排行
 深度技术 Ghost Win7 SP1 X86旗舰专业版(32位)2014.05 系统下载深度技术 Ghost Win7 SP1 X86旗舰专业版(32位)2014.05 系统下载
深度技术 Ghost Win7 SP1 X86旗舰专业版(32位)2014.05 系统下载深度技术 Ghost Win7 SP1 X86旗舰专业版(32位)2014.05 系统下载 中关村Ghost win7 旗舰版2014V3 最新 win7 32位系统下载中关村Ghost win7 旗舰版2014V3 最新 win7 32位系统下载
中关村Ghost win7 旗舰版2014V3 最新 win7 32位系统下载中关村Ghost win7 旗舰版2014V3 最新 win7 32位系统下载 雨林木风 GHOST WIN7 SP1 X64旗舰装机版(64位)2014.05 系统下载雨林木风 GHOST WIN7 SP1 X64旗舰装机版(64位)2014.05 系统下载
雨林木风 GHOST WIN7 SP1 X64旗舰装机版(64位)2014.05 系统下载雨林木风 GHOST WIN7 SP1 X64旗舰装机版(64位)2014.05 系统下载 雨林木风 GHOST WIN7 SP1 X86旗舰装机版(32位)2014.05 系统下载雨林木风 GHOST WIN7 SP1 X86旗舰装机版(32位)2014.05 系统下载
雨林木风 GHOST WIN7 SP1 X86旗舰装机版(32位)2014.05 系统下载雨林木风 GHOST WIN7 SP1 X86旗舰装机版(32位)2014.05 系统下载 番茄花园GhostWIN7 SP1 X86装机版2014.04 最新32位旗舰版下载番茄花园GhostWIN7 SP1 X86装机版2014.04 最新32位旗舰版下载
番茄花园GhostWIN7 SP1 X86装机版2014.04 最新32位旗舰版下载番茄花园GhostWIN7 SP1 X86装机版2014.04 最新32位旗舰版下载 新萝卜家园 GhostWin7_SP1 X86极速旗舰版(32位)v2014.05 系统下载新萝卜家园 GhostWin7_SP1 X86极速旗舰版(32位)v2014.05 系统下载
新萝卜家园 GhostWin7_SP1 X86极速旗舰版(32位)v2014.05 系统下载新萝卜家园 GhostWin7_SP1 X86极速旗舰版(32位)v2014.05 系统下载 电脑公司 GhostWin7_SP1 X64旗舰特别版(64位)v2014.05 系统下载电脑公司 GhostWin7_SP1 X64旗舰特别版(64位)v2014.05 系统下载
电脑公司 GhostWin7_SP1 X64旗舰特别版(64位)v2014.05 系统下载电脑公司 GhostWin7_SP1 X64旗舰特别版(64位)v2014.05 系统下载 技术员联盟 GhostWin7 Sp1 X64装机旗舰版(64位)2014.05 系统下载技术员联盟 GhostWin7 Sp1 X64装机旗舰版(64位)2014.05 系统下载
技术员联盟 GhostWin7 Sp1 X64装机旗舰版(64位)2014.05 系统下载技术员联盟 GhostWin7 Sp1 X64装机旗舰版(64位)2014.05 系统下载
- U盘装系统工具
- 重装系统工具
- 软件下载
