电脑出问题,每次带到电脑店都是重装系统的操作,每一次都40,50的.这谁顶得住,就思索为什么不自己去重装系统呢,下面小编教大家电脑开不了机黑屏怎么重装系统的教程吧.更多电脑教程,尽在小白系统官网
电脑黑屏怎么重装系统。
工具/原料:
系统版本:windows 10
品牌型号: 戴尔 成就3910
软件版本:8G或以上的空u盘+装机吧一键重装系统软件
方法/步骤:
1,我们需要准备一台可以正常使用的计算机,和一个8G或以上的空u盘。

2,打开电脑后,用浏览器搜索“装机吧官网”到官方网站中下载装机吧一键重装系统软件,并将u盘插入电脑的USB接口处。
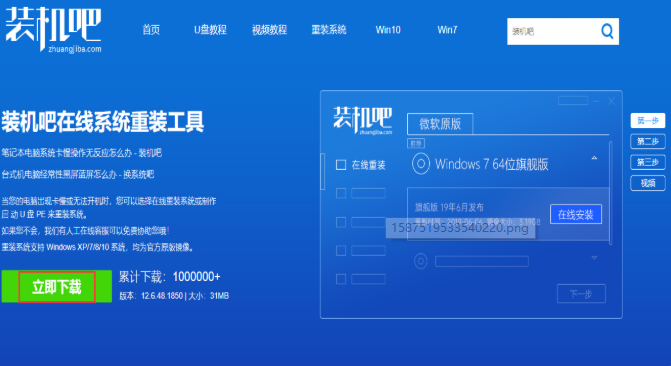
3,接着关闭杀毒软件,我们打开下载好的装机吧一键重装系统,软件开始会优先检查电脑内部环境。
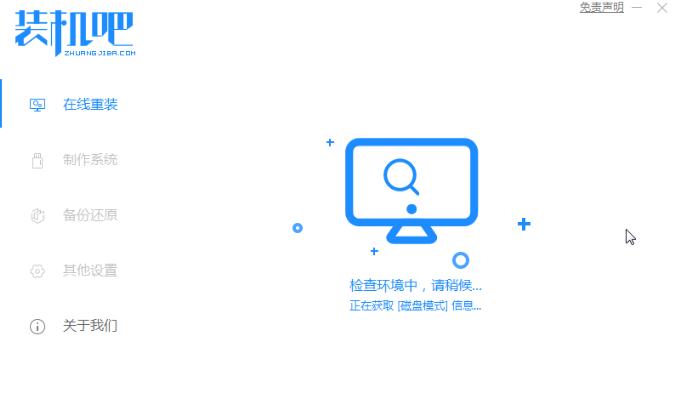
4,进入主页面后就会将界面切换到“制作系统”选项,等待装机吧识别到u盘后我们直接点击“开始制作”。
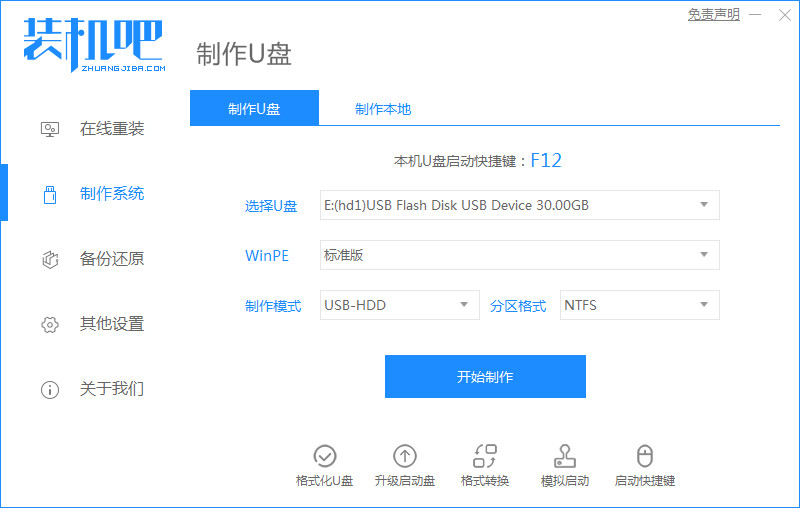
5,然后勾选需要重装的系统版本,点击右下角的“开始制作”。

6,之后经过耐心的等待“启动u盘制作成功”,我们可以点击“预览”查看一下电脑启动热键是哪个哦。

7,当确认好电脑的启动快捷键是哪个后,就将u盘拔出插入需要重装的电脑当中。
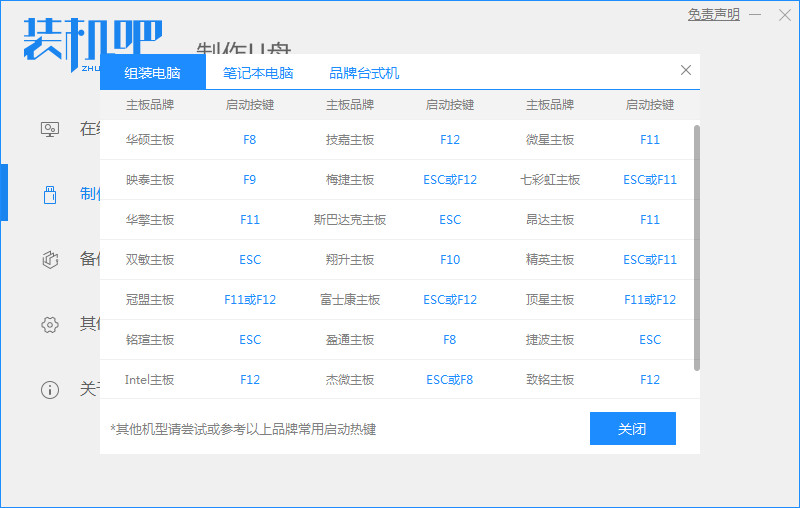
8,然后将电脑开机快速断续的敲击启动快捷键进入启动菜单页面,选择U盘名字的选项按下回车键即可。
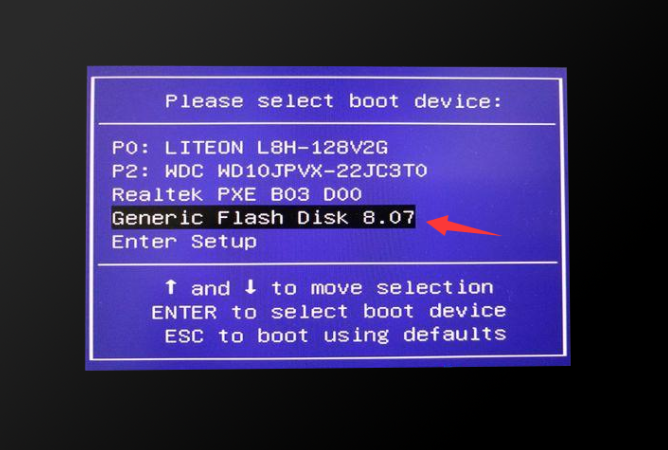
9,进入PE系统,这时我们将光标移到“启动win10x64 PE(2G以上内存)”按回车键进入。
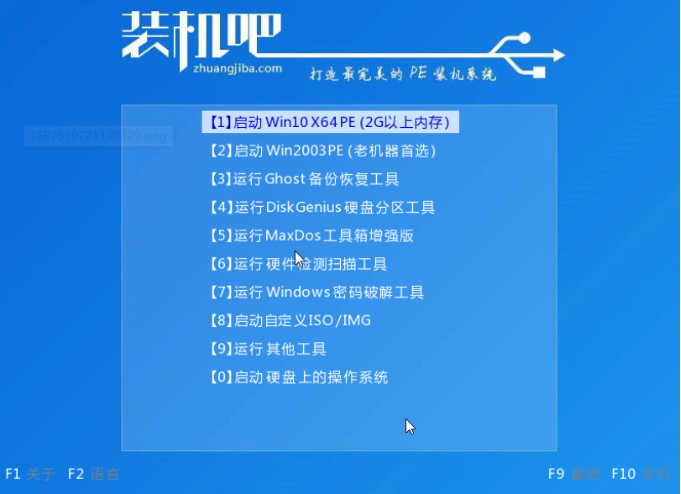
10,接下来选择需要重装的系统版本,点击“安装”按钮,目标分区一般为C盘,按默认的选择即可。
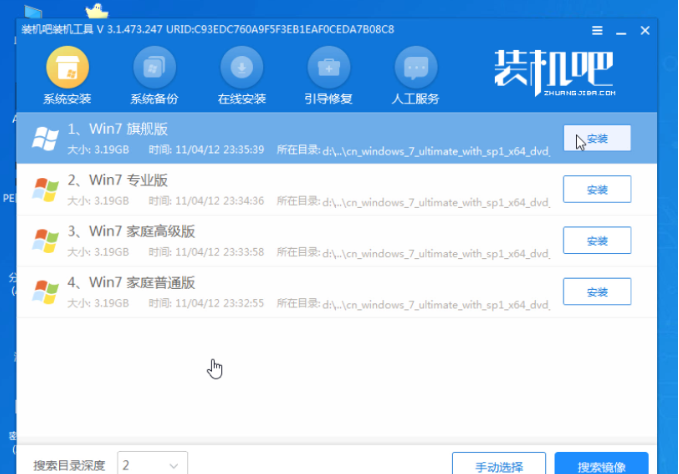
11,最后等待系统安装完成,再将u盘拔出,重启电脑进入全新的系统桌面时系统重装就完成啦。

总结:以上就是电脑黑屏怎么重装系统的内容,希望能够对大家有所帮助。