苹果电脑预装的是自己独立系统macos,然而苹果有考虑到用户们可能用不大习惯,所以有内置BootCamp助理,可以让人安装别的系统,下面来看看苹果电脑双系统如何安装的教程.更多电脑教程,尽在小白系统官网
苹果电脑安装双系统的教程
1.启动进入macos系统,在实用工具中打开磁盘工具,选择整个硬盘,点击分区,通过+号增加windows盘的大小,点击应用;
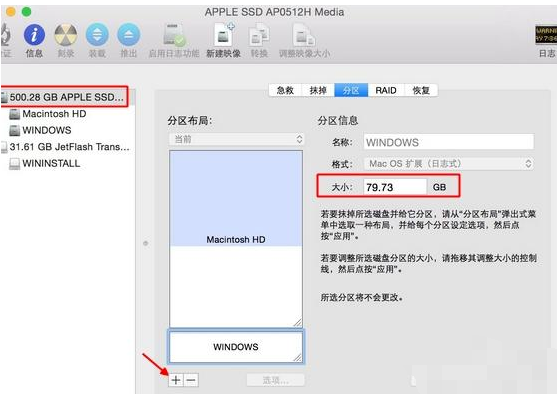
2.插入u盘,在实用工具中打开BootCamp助理;
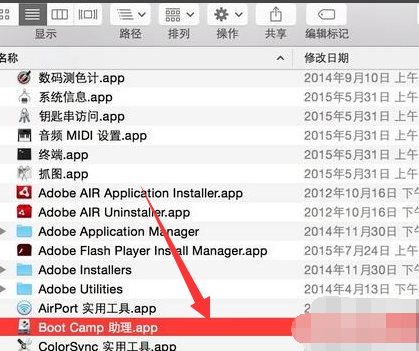
3.BootCamp助理可以帮助用户在mac上安装windows,点击继续;
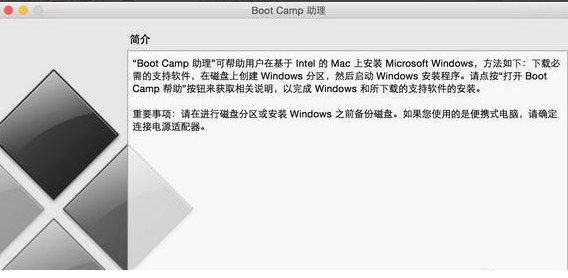
4.继续选择创建windows8或更高版本的安装盘和下载windows支持软件;
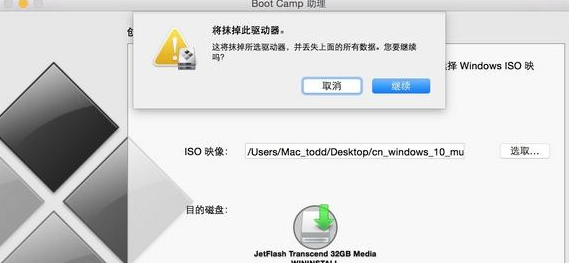
5.开始下载windows系统支持软件,输入密码完成操作;
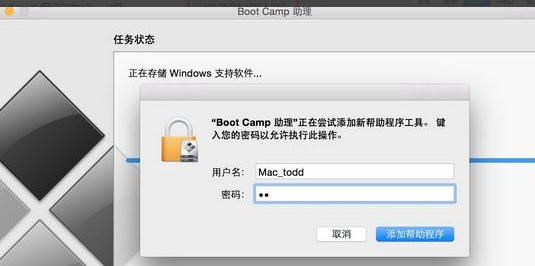
6.重启mac笔记本,长按option按钮,选择u盘启动按回车进入;
7.打开win10系统安装程序,下一步;
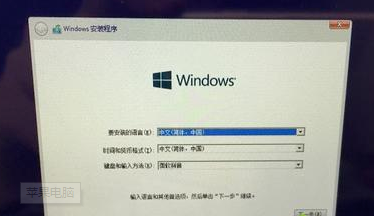
8.提示激活选择跳过,选择刚才分配的window分区,删除;
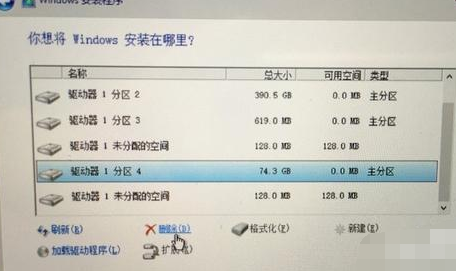
9.点击未分配空间,选择新建和应用;
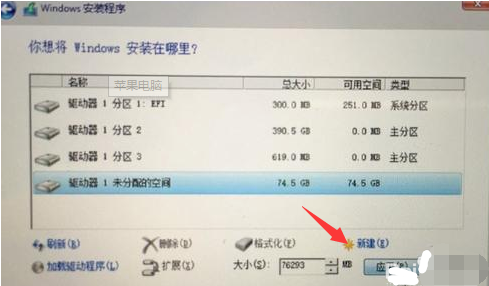
10.建立windows主分区,选择此新分区,下一步;
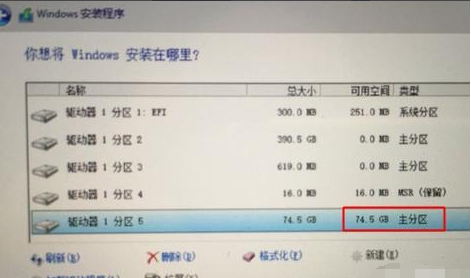
11.开始安装win10系统;
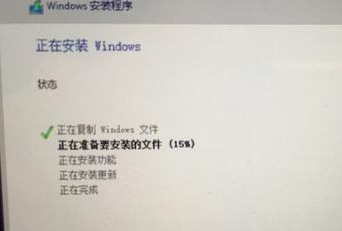
12.安装完成后,打开u盘BootCamp中的setup;
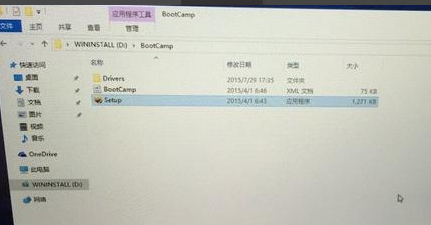
13.安装Bootcamp和windows支持软件;
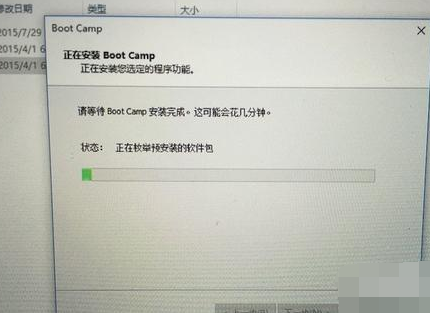
以上就是苹果电脑安装双系统的教程的内容,希望能够帮助到大家。