平时我们用完电脑后关机是必不可少的步骤之一,而我们一般选择开始菜单的关机按钮,但是一些用户发现点击关机按钮,居然关不了机,这是怎么回事呢?有什么解决的好点子吗?有,接下来,小编就给大家分享关于解决电脑关机关不了的方法。
电脑的问题千千万,什么蓝屏,黑屏,崩溃,没声音等等,而最近又有用户向小编吐槽,电脑这几天出现无法关机的情况,其实电脑不能关机的原因很多,最为主要的还是系统问题,那么还有没有的救呢?可以的,别慌,下面小编就来跟大家说说电脑关机关不了该怎么解决。
方法一、如果软件全部关闭不能关机就查看一下有没有进程干扰
1、右击任务栏,选择任务管理器
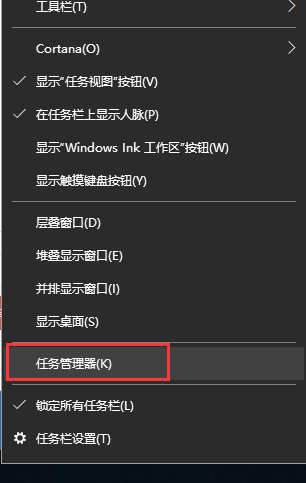
2、点击进程下的CPU,选择占用率最高的结束进程

3、在进程中查找是否存在“rundll32”类的进程,这种进程往往会阻碍电脑关机,选择点击“结束进程”,然后重新关机。

方法二、
1、点击开始菜单,找到并单击“运行”选项。

2、对话框中输入“gpedit.msc”,然后单击“确定”。
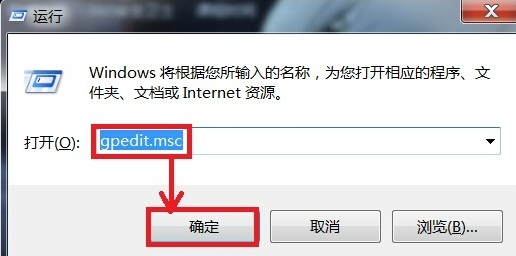
3、弹出“本地组策略编辑器”页面,在该页面的右边双击“计算机配置”。
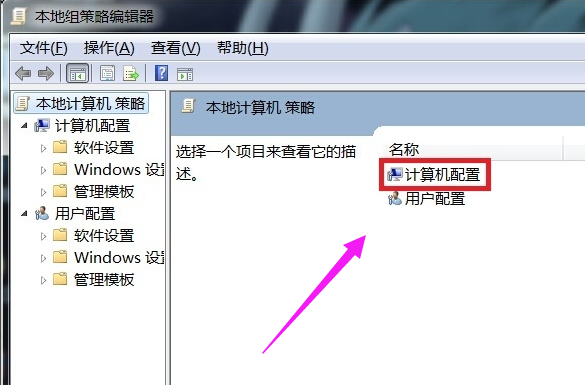
4、选择“管理模板”并双击它,

5、双击“系统”选项。

6、在该页面中找到“关机选项”,并双击它。

7、双击“关闭会阻止或取消关机的应用程序的自动终止功能”

8、弹出的对话框中,选中“已启用”,然后单击确定就可以了。这样当再遇到未关闭程序时,Windows 7系统将自动终止,这样可以让关机更快。

方法三、
如果暂时无法解决关机的问题,这样关机。右击任务栏选/任务管理器,按住Ctrl键不动,在用鼠标点击任务管理器页面上的“关机”/“关闭”这时在松开按Ctrl键的手就可以等待关机了。
方法四、
如果是关机程序问题,系统中毒造成电脑关不了机,或者停留在关机界面很长时间。最彻底的方法就是一键重装系统,当然也可以进行一键还原

以上就是解决电脑关机关不了的方法了,希望能帮助到你