很多人都知道文件可以共享,但是很多网友也提出了,win7系统怎么共享文件夹呢?那么,下面,电脑达人将手把手教你win7系统怎么共享文件夹。
第一种方法:通过软件
注:如果你觉得配置复杂,也可以使用一些共享文件夹管理软件、共享文件夹权限设置软件来设置共享文件夹的访问,例如有一款“大势至共享文件夹管理软件”就可以轻松设置共享文件夹各种访问权限,可以只让读取而禁止复制共享文件的内容(例如word)、禁止另存为本地共享文件或打印共享文件,同时被加密的共享文件只能在特定共享文件列表框内查看,从而也可以阻止通过U盘、网盘、FTP、QQ发文件的方式将共享文件发送出去,从而彻底保护了共享文件的安全。

手把手教你win7系统怎么共享文件夹图1
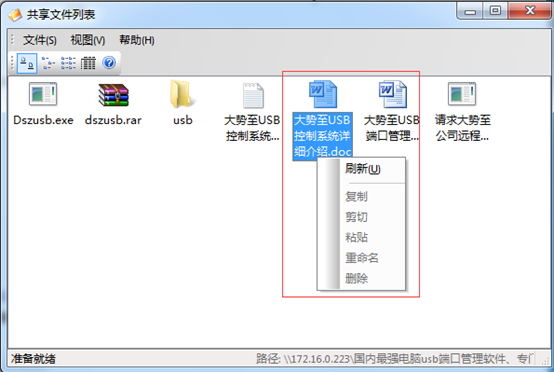
手把手教你win7系统怎么共享文件夹图2
第二种方法:
1.首先开启guest账户,然后这一步比较重要,点击左面上的网络,右键“属性”出现
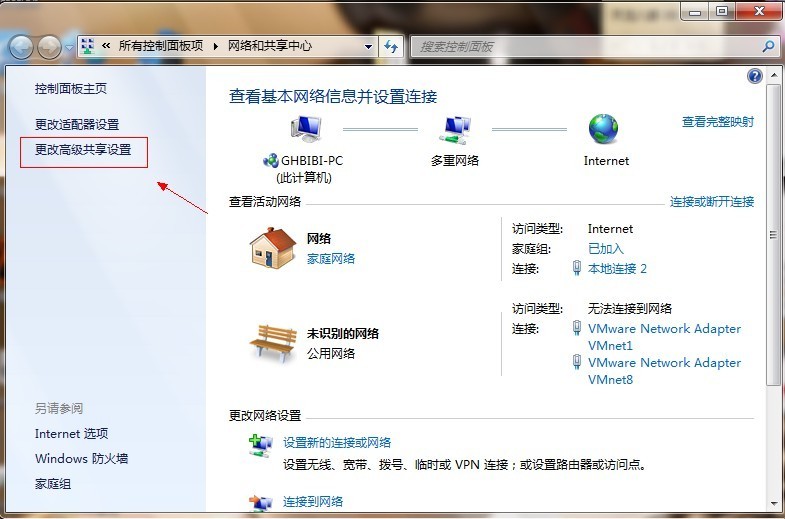
手把手教你win7系统怎么共享文件夹图3
2.点击图中标出的位置“更改高级共享设置”出现
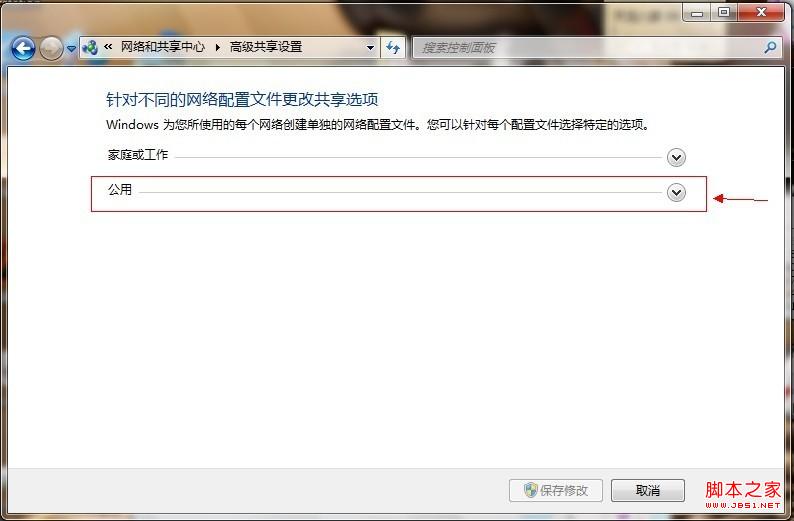
手把手教你win7系统怎么共享文件夹图4
3.双击图中红圈内的位置,会出现一个列表,找到所示内容。
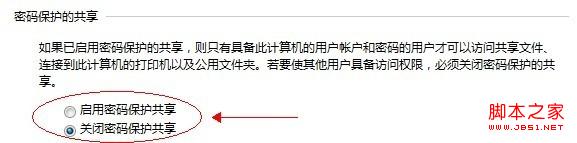
手把手教你win7系统怎么共享文件夹图5
4.点击“关闭密码保护共享”-“保存修改”结束。
5.然后选择需要共享的磁盘分区或者文件夹,点击右键“属性”-“共享”-“高级共享”。

手把手教你win7系统怎么共享文件夹图6
6.接下来勾选【共享次文件夹】,然后单击【权限】。
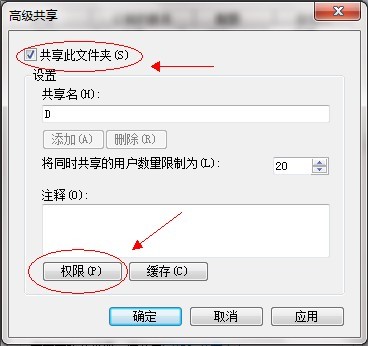
手把手教你win7系统怎么共享文件夹图7
7.观察下图 “组或用户名”下面应该有个everyone 的用户,如果没有,点击“添加”添加该用户,下面的everyone的权限如图设置即可。
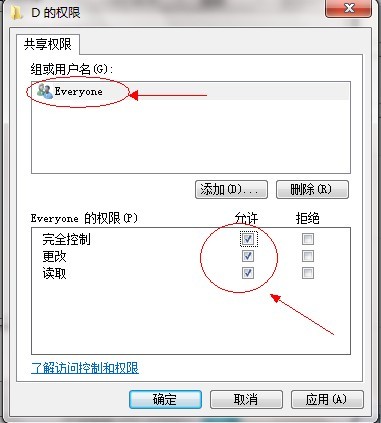
手把手教你win7系统怎么共享文件夹图8
8.点击“确定” 下面找到“安全”选项卡,点击“编辑”。

手把手教你win7系统怎么共享文件夹图9

手把手教你win7系统怎么共享文件夹图10
9.点击“添加”这个要注意,一般默认这里面是没有everyone用户的,需要手动添加,一般共享不了大多数问题出在这里的。
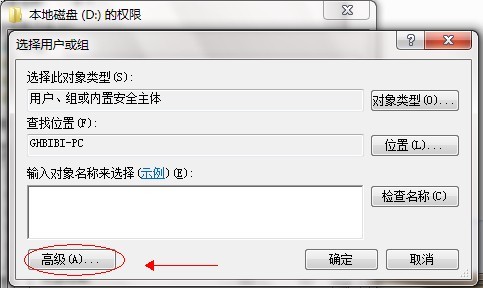
手把手教你win7系统怎么共享文件夹图11
10.点击图中“高级”。
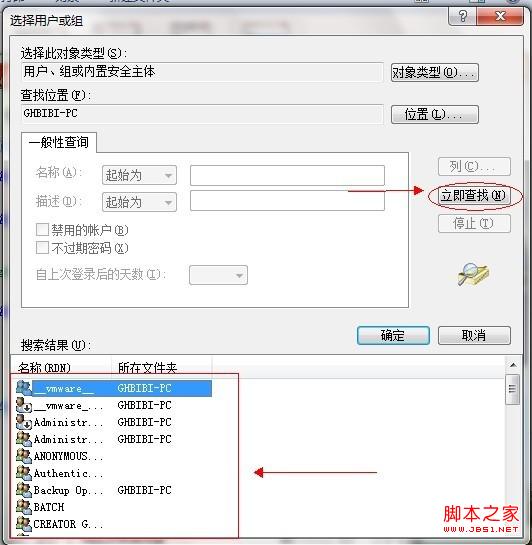
手把手教你win7系统怎么共享文件夹图12
11.点击“立即查找”,下面的位置就会列出用户列表,找到everyone 用户,双击它。点击确定。
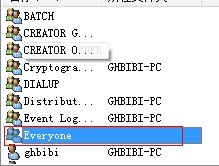
手把手教你win7系统怎么共享文件夹图13
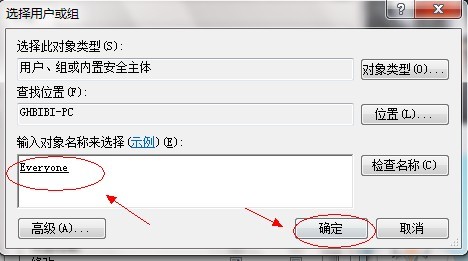
手把手教你win7系统怎么共享文件夹图14
12.给everyone 用户设置权限如图配置即可,点击“确定”出现。
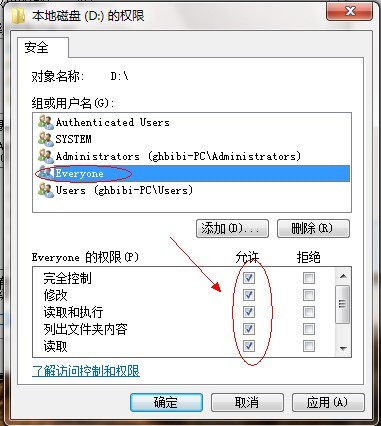
手把手教你win7系统怎么共享文件夹图15

手把手教你win7系统怎么共享文件夹图16
13.等文件添加完毕点击“确定”,到此共享设置基本完成。设置完毕后怎么在其他电脑打开共享的文件夹呢?
14.打开计算机界面右键空白处,点击添加一个网络位置

15.点击下一步

16.选择自定义网络位置

17.这里输入共享文件夹的位置,共享文件夹的位置可以右键文件夹的属性点击到共享属性,如图所示网络路径即为需要填入的位置,复制填入即可


18.这步命名随便,点击完成添加

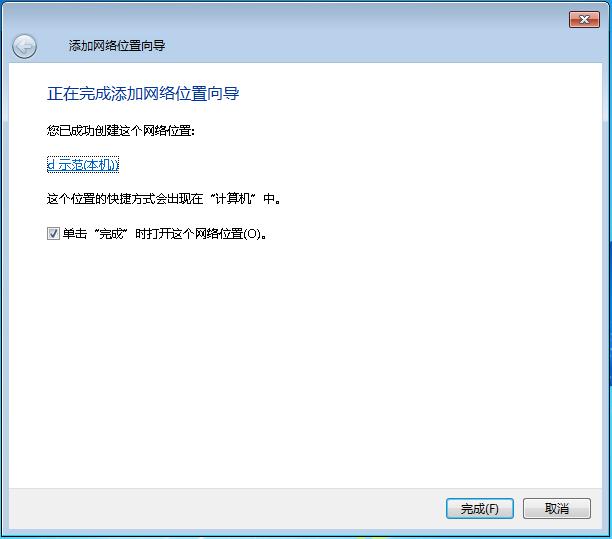
19.如图下面就是添加好的共享文件夹,双击打开即可。
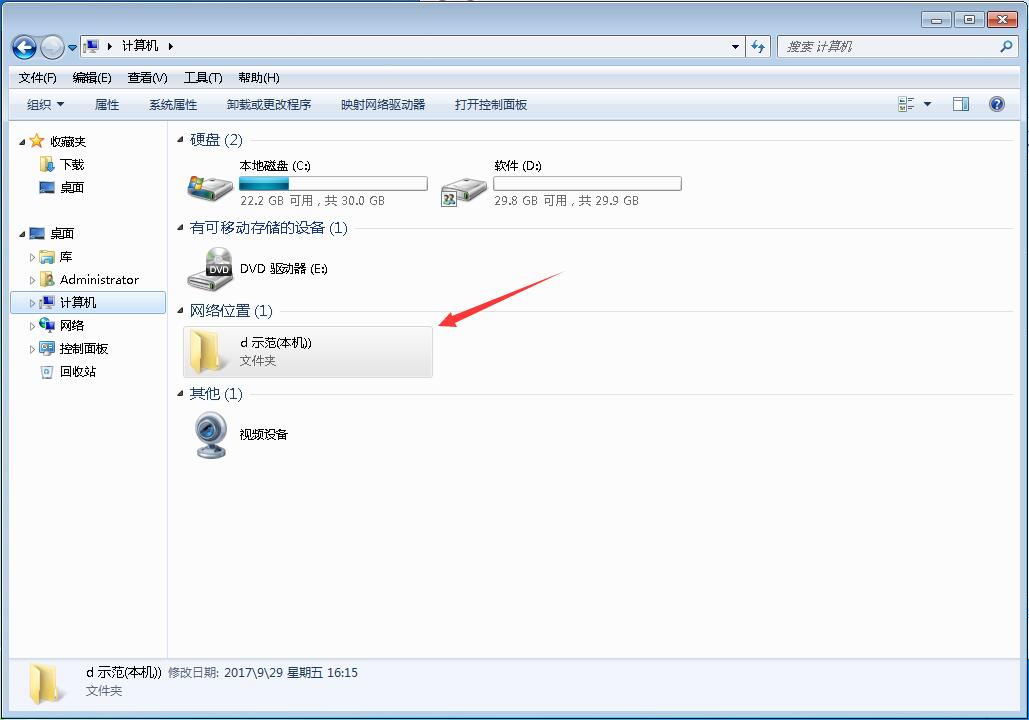
win7系统共享文件夹的方法有两种,大家可以按照上面任意一种方法去操作,再也不用担忧win7系统怎么共享文件夹的烦恼了,希望达人的分享可以帮助到大家!