最近很多人都升级win10了,可昨晚朋友问我;win7升级win10 教程是什么,其实想要win7升级,十分简单,请看以下win7升级win10教程。
温馨提示:方法一现在已经失效,大家可参考下面的方法二与方法三来实现windows7升级win10系统。
Win7升级Win10教程:
方法一:
步骤1、首先需要到微软的官方网站上面,登录微软官网。如图示。
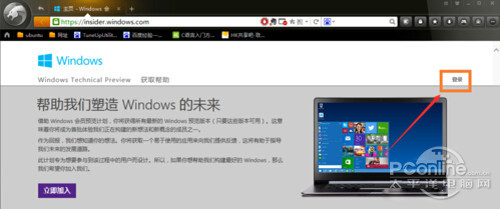
【win7升级win10教程】步骤1
步骤2、登录之后,直接点击“立即加入”,加入微软预览版的试用。
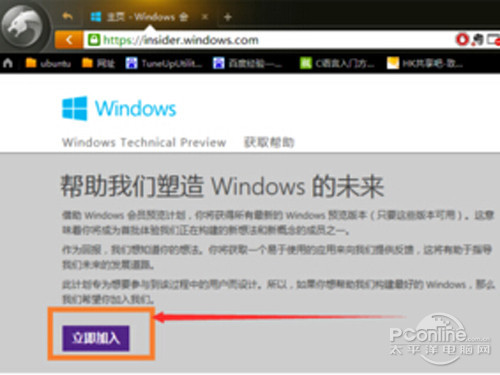
【win7升级win10教程】步骤2
步骤3、来到“接受使用条款和隐私声明”,点击“我接受”。
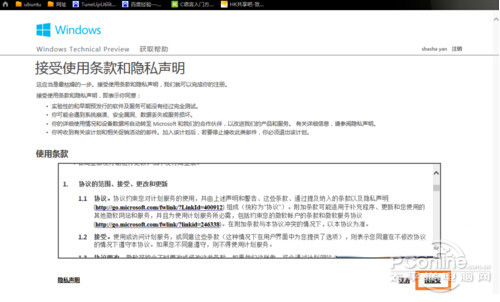
【win7升级win10教程】步骤3
步骤4、然后点击“安装TechnicalPreview”。
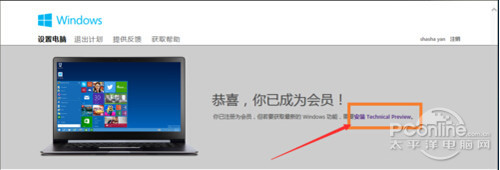
【win7升级win10教程】步骤4
步骤5、因为这里是需要升级,所以直接点击“获取升级”。
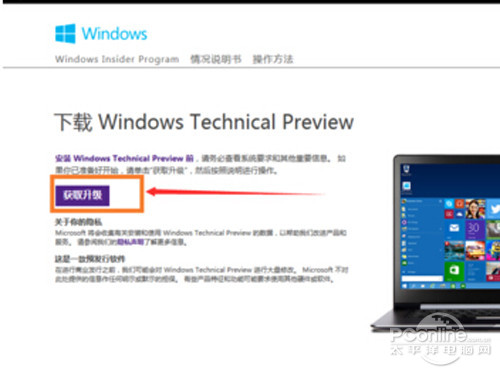
【win7升级win10教程】步骤5
步骤6、下载好升级部件以后,运行,运行之后,会如图示提示重启,直接重启。
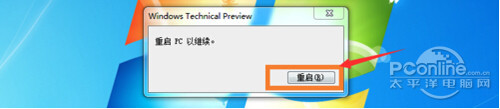
【win7升级win10教程】步骤6
步骤7、重启之后会自动弹出WindowsUpdate,点击“检测更新”。
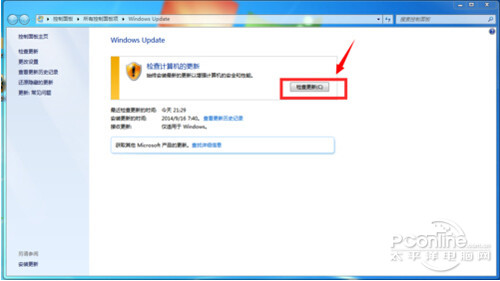
【win7升级win10教程】步骤7
步骤8、然后点击“安装”。
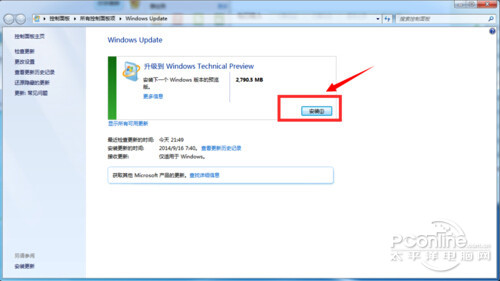
【win7升级win10教程】步骤8
步骤9、等待下载安装完毕之后,点击“立即重新启动”。
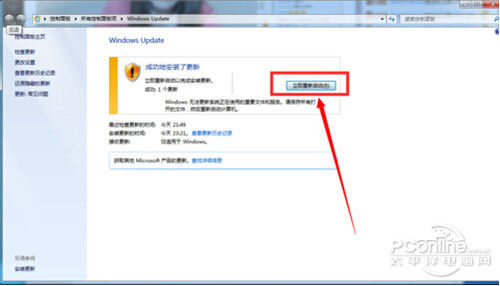
【win7升级win10教程】步骤9
步骤10、接下来需要做的更多是等待,这个过程大概会持续1个多小时,这要看电脑的配置还有用户本身Win7安装的程序的多少来决定。前后要经历很多步骤,但是都不需要理会,要做的就只是等待就好了。再“准备就绪”界面会等待几十分钟,但是这是正常的,不要紧张。

【win7升级win10教程】步骤10
步骤11、漫长的等待之后,进入了升级的末端,这里会弹出一个许可条款,直接点击“我接受”就好了。
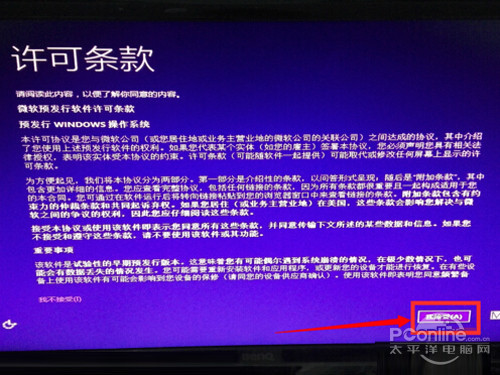
【win7升级win10教程】步骤11
步骤12、然后可以点击“使用快速设置”,也可以点击自定义。这里点击的是快速设置。
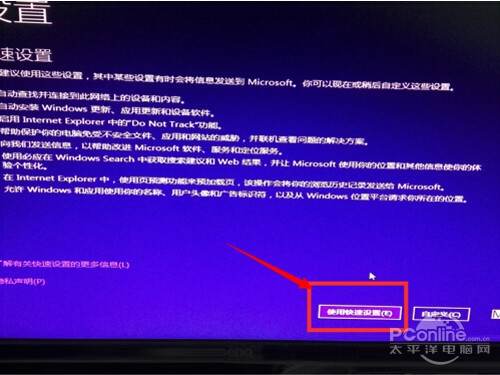
【win7升级win10教程】步骤12
步骤13、接下来,要做的还是等待,这个时候会为系统安装一些应用。

【win7升级win10教程】步骤13
步骤14、等待应用安装完毕之后,进入Win10界面。到这里升级完成了。可以看到原来Win7系统中的一些软件依然在。

【win7升级win10教程】步骤14
以上是第一种方法。
第二种是用U盘直接重装win10系统实现升级,这个方法就比较麻烦一点,但是掌握了方法也很简单,这里就不详细介绍了,大家有需要用这个方法就看一下http://www.xiaobaixitong.com/help/15029.html 这个教程,视频教程哦~
第三种方法是用小白一键重装系统软件直接重装个win10系统就ok了,这个方法最简单,教程:下载小白一键重装系统软件-打开软件选择win10系统点击重装,然后...然后就没有然后了,下面的过程只需要等着就行了,直到升级好win10系统。
关于win7升级win10教程到这里就结束啦,在这里要提醒一下大家,升级win10有风险,win7升级前最好提前备份一下,以免丢失数据哦,数据无价,有备无患!