雨林木风是一款非常好用的品牌系统,这款系统能够很好的帮助到我们去进行系统的快速安装使用等,这款系统可以直装,也可以用U盘安装,但是有些电脑只能用U盘来安装系统,很多的用户们不会使用U盘去装系统,那就来看看详细的教程吧~

1.制作一个U盘启动盘,这里以U盘装机大师为例。
2.保持U盘与电脑连接状态,重启电脑,开机出现画面时立刻按下启动快捷键进入启动项选择窗口。
3.选择U盘选项进行启动,按回车键进入,出现u盘装机大师主菜单时选择【03.Windows_8_x64PE(新机器)】
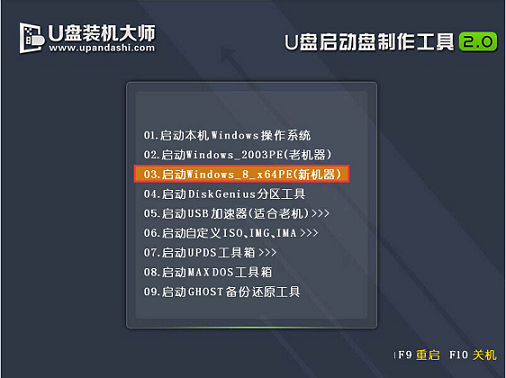
4.进入U盘装机大师win8pe系统后,界面中自动出现安装工具窗口,我们通过点击“打开”即可选择U盘中的雨林木风win7系统镜像包。

5.接着返回安装工具界面,选择系统安装的位置(要安装在C盘就点击C盘),选完后点击下方的“执行”,随后弹出新窗口,点击“确定”继续,如图所示:
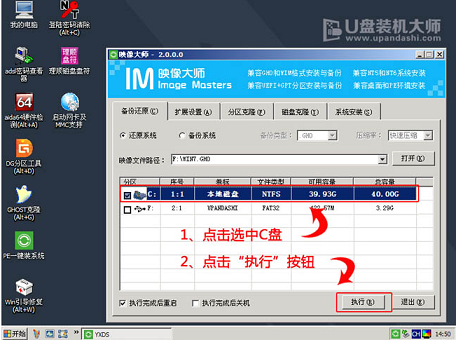
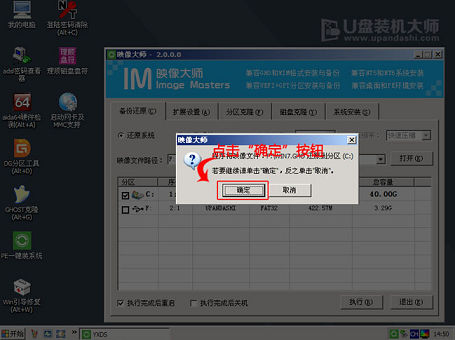
6.工具开始释放文件,过程需要我们等待三五分钟,完成后便会出现还原成功的提示,并要求重启,点击“是”重启电脑,如图所示:
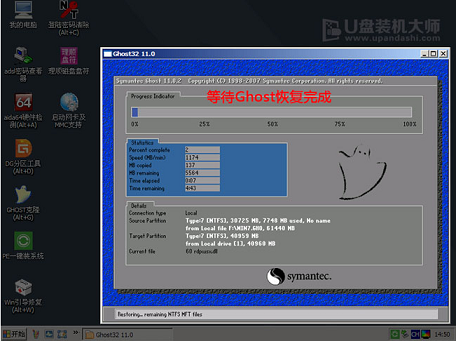

7.此时就可以拔除U盘了,重启后系统开始进行安装,我们无需进行操作,等待安装完成即可,最终进入系统桌面前还会重启一次,如图所示:
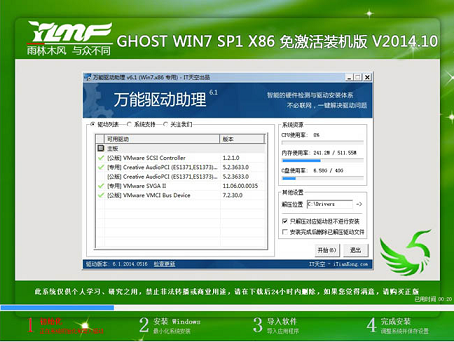
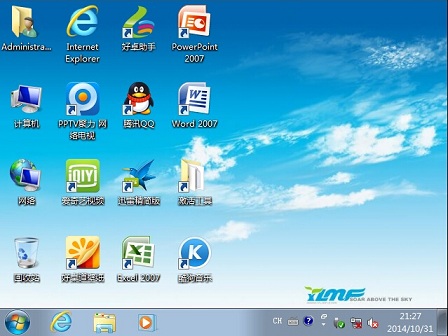
以上就是Win7旗舰版为广大用户们提供的雨林木风win7系统U盘安装图文教程了,希望能够帮助到广大的用户们,谢谢阅读~