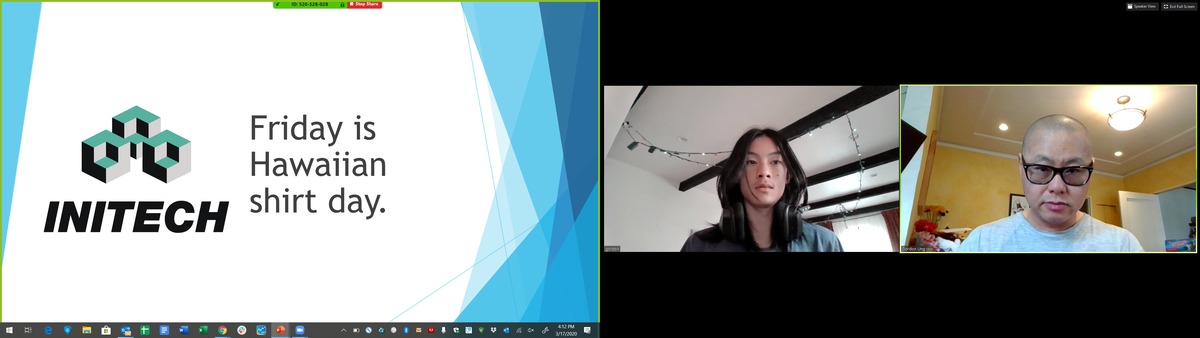
尽管Zoom出版了有关如何在Zoom桌面客户端上使用双显示器的简单文档,但根据我们的经验,该过程可能会更加复杂。由于某些应用程序可能无法按照您希望它们默认设置的方式工作,因此您可能需要做一些进一步的更改。
我们将在下面描述遇到的问题和找到的解决方法。我们已与Zoom取得联系以发表评论,但截至此发布为止尚未收到任何回复。
对于初学者来说,这是在双屏安装程序中使用Microsoft PowerPoint 365所获得的默认视图,在该程序中您将获得重复的屏幕。
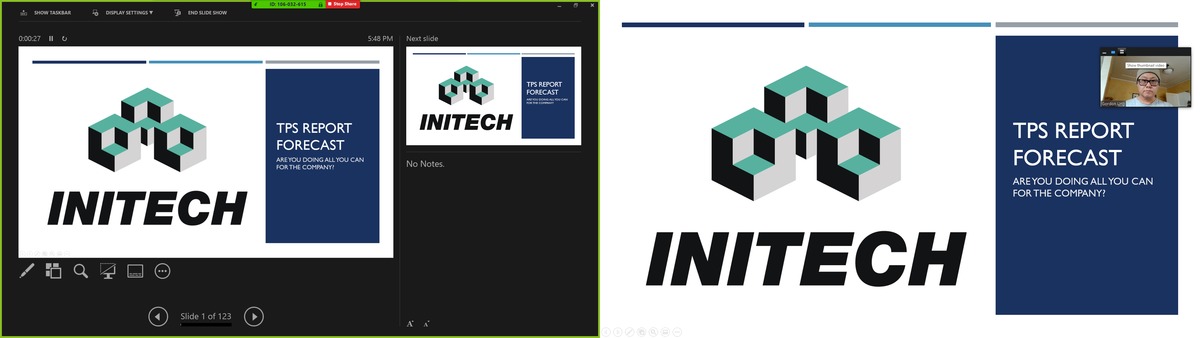
双屏监视器设置上的Zoom video client和PowerPoint 365的默认视图可能会有点混乱。
虽然我们实际上认为PowerPoint 365可以感知您的第二个显示并将其用于演示文稿是非常聪明的,但该软件假设有现场观众正在观看演示者看不到的投影。屏幕共享受众并非如此。相反,您可能希望第二个屏幕满是笑脸。
解决方法如下。
将PowerPoint 365设置为仅使用笔记本电脑的显示屏
首先,您需要将PowerPoint设置为停止为您提供重复的图像。您可以通过单击幻灯片放映,然后取消选中使用演示者视图来实现。
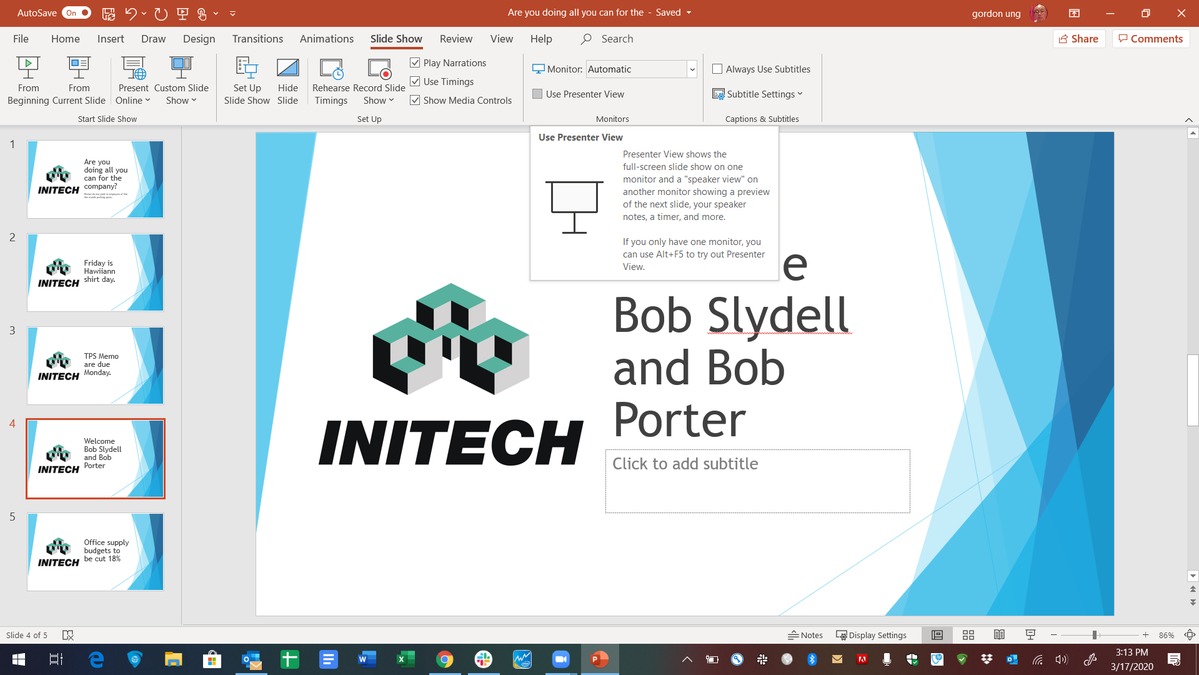
在双屏幕设置上,PowerPoint 365将自动选择“使用演示者视图”。取消选中此选项。
根据我们的经验,PowerPoint仍然会自动尝试使用第二个显示,但是您可以使用“监视”选项进一步限制它。单击选择监视器,然后从下拉菜单中选择您的主显示。主监视器通常是笔记本电脑的显示器。
完成此操作后,它将有效地使PowerPoint像只有一个显示器一样工作。如果要在进行流式演示时在第二个显示器上显示其他应用程序,则这种使用方式也很方便。
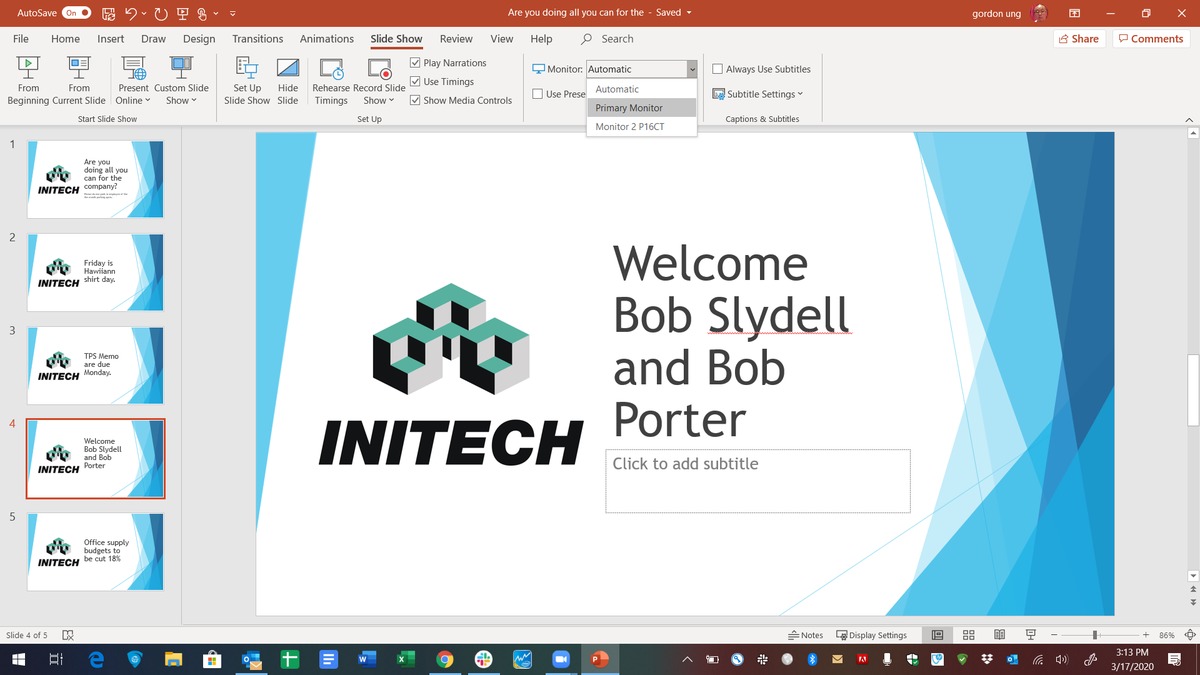
如果您不希望PowerPoint默认填充第二个屏幕,请将“显示器选项”从“自动”更改为“主显示器”,通常是笔记本电脑的显示器。
设置缩放以支持双显示器
您应该做的第二件事是将Zoom设置为双显示器支持。注意:我们在Windows 10的最新桌面客户端(而不是Web客户端)上对此进行了测试。根据本文开头提到的Zoom文档,Web客户端不支持双显示器。
首先,在应用程序的个人资料图片下方,单击设置的小齿轮或齿轮图标。它应该带您到“常规”选项卡,但是如果没有,请单击“ 常规”。选中“ 使用双显示器 ”复选框。
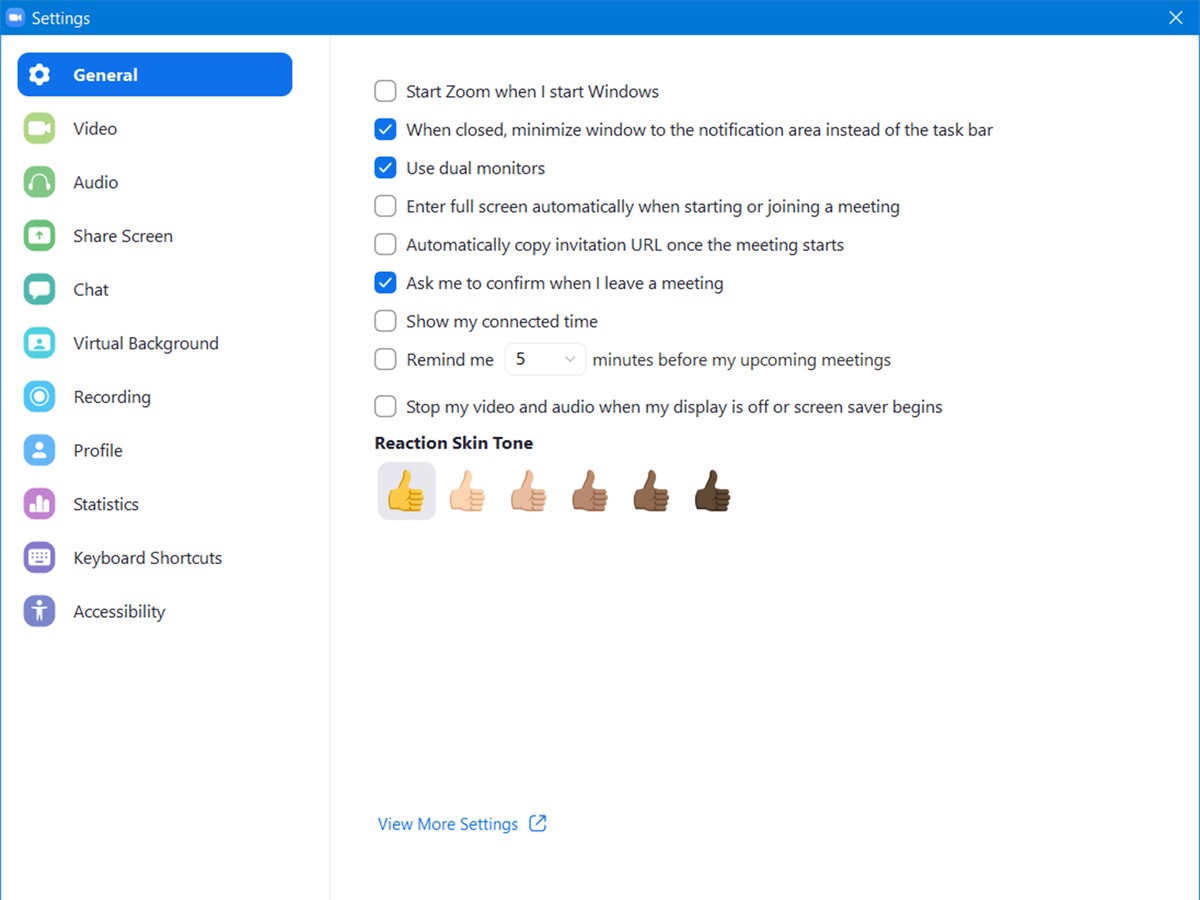
将缩放设置为使用双监视器。
当您通过活动会话中的“缩放”(Alt + S)共享屏幕时,可以选择要与观众共享的窗口。只需选择具有PowerPoint的窗口。在下面的示例中,显示为1。
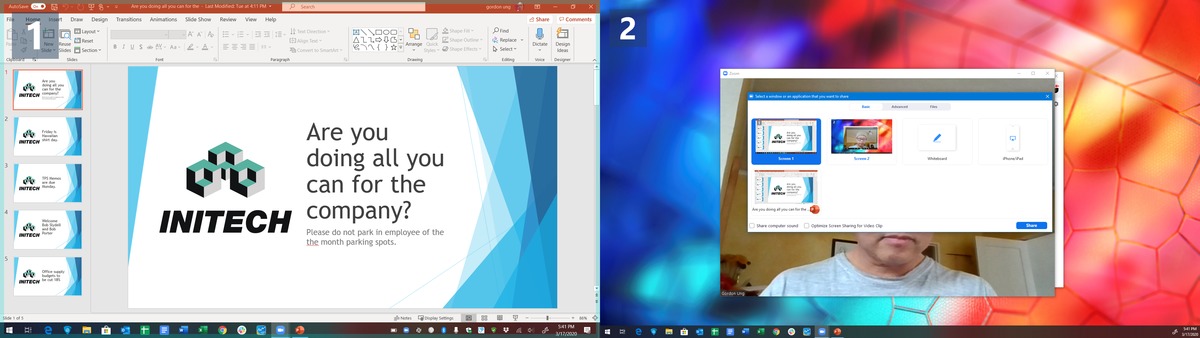
当您通过Zoom共享会话时,您可以选择要与观众共享的窗口。选择运行PowerPoint的显示。
重新启动缩放以确认设置
尽管您认为现在已经完成了,但是开始视频会议时的结果乍一看可能会令人困惑。如您所见,PowerPoint仅在一个屏幕上显示,但是我们的视频窗口并不能完全让我们充分利用第二个屏幕。即使选中了转到全屏选项,我们也无法进入全屏模式。
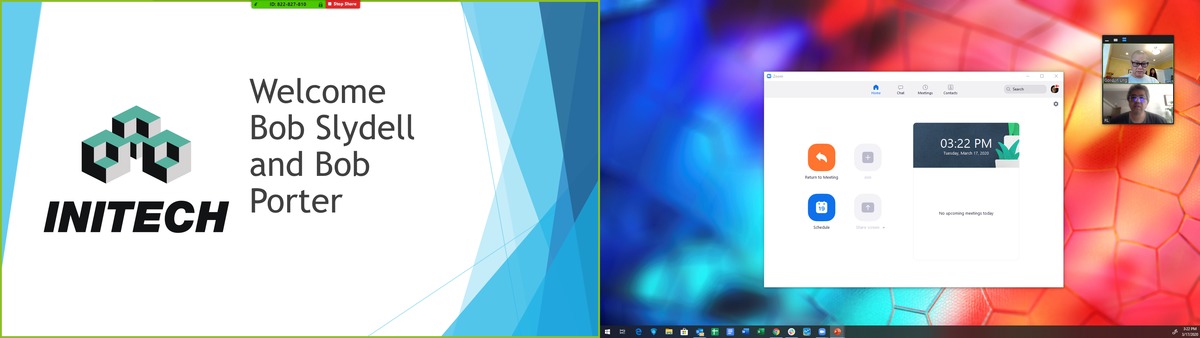
我们将PowerPoint设置为仅使用一台显示器,将Zoom设置为使用双显示器,但是您可能需要重新启动Zoom才能获得完整视图。
我们认为,问题在于Zoom的“使用双显示器”设置在退出应用程序之前不会更改。关闭“缩放”时,它会最小化到右下角的“窗口”托盘中。要重新启动Zoom,请在右下角的Windows托盘中找到它,右键单击蓝色的Zoom图标,然后选择Exit。重新启动Zoom和PowerPoint,您应该看到PowerPoint局限于笔记本电脑的屏幕,并且Zoom视频窗口已展开,因此您可以看到整个工作人员。
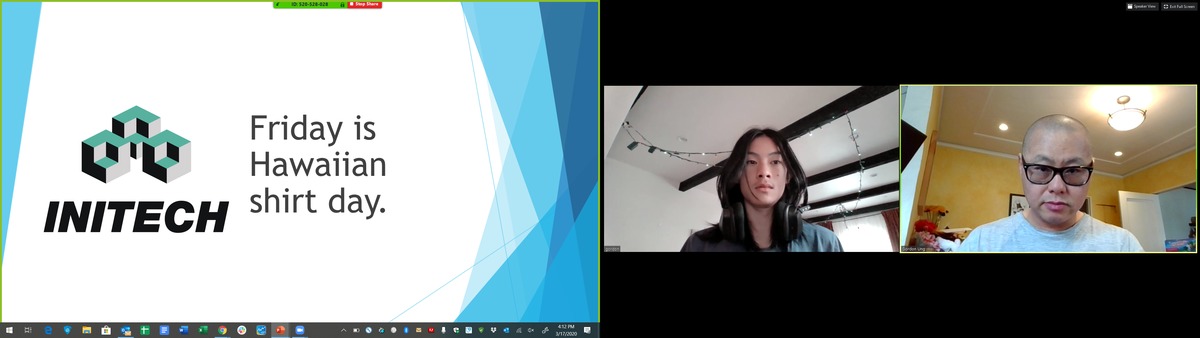
通过将“缩放视频”设置为双屏,将PowerPoint设置为仅在一个屏幕上显示,可以将幻灯片放到一个屏幕上,将视频会议窗口放到第二个屏幕上。