蓝屏现象是我们在使用电脑中最常见的一种启动问题,也是很多人都非常头疼的问题,比如,我们在启动电脑的时候,它并没有正常地启动,屏幕反而一片蓝色,出现了一串奇怪的代码:0x000000ed。这一般是由于磁盘存在错误导致的。有可能是电脑非常关机导致系统错误,或者是硬盘连接接触不良,硬盘连接线不合符规格。还有硬盘物理损坏导致的蓝屏。
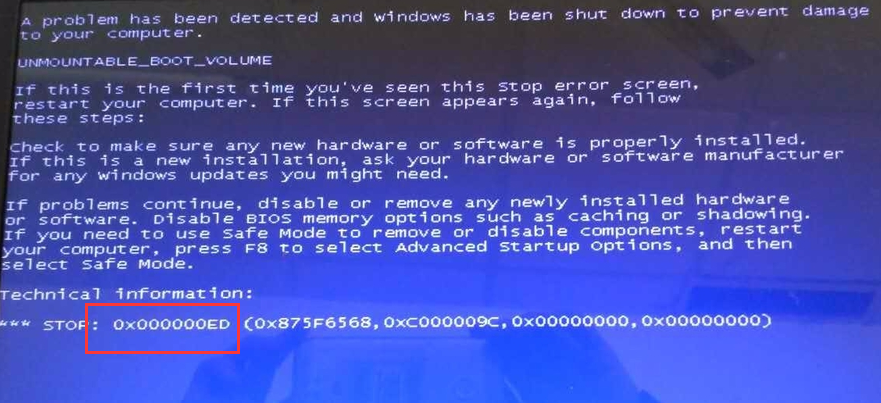
下面,小编给大伙演示电脑蓝屏代码0x000000ed的修复流程。
方法一、尝试进入安全模式修复磁盘
1、按下开机键,不停的点击F8,进入安全模式。(进入不了就直接查看下一个方法)
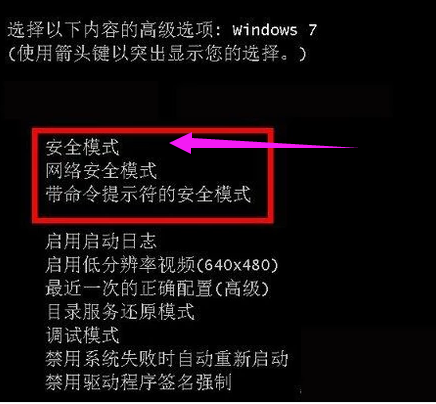
2、在安全模式下运行CMD命令窗口,在命令提示符下输入“chkdsk /f /r”按回车,然后按y,下次重新启动电脑时,操作系统会自动修复硬盘。
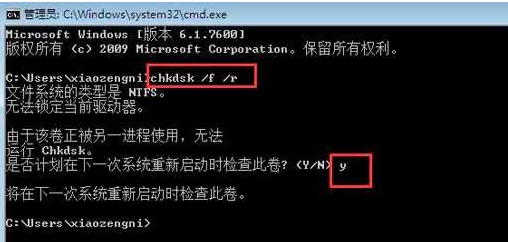
方法二、进入PE系统进行修复
1、去一台好的电脑上下载小白一键重装系统软件,制作一个U盘启动盘。打开下载好的小白软件,选择U盘启动,U盘模式
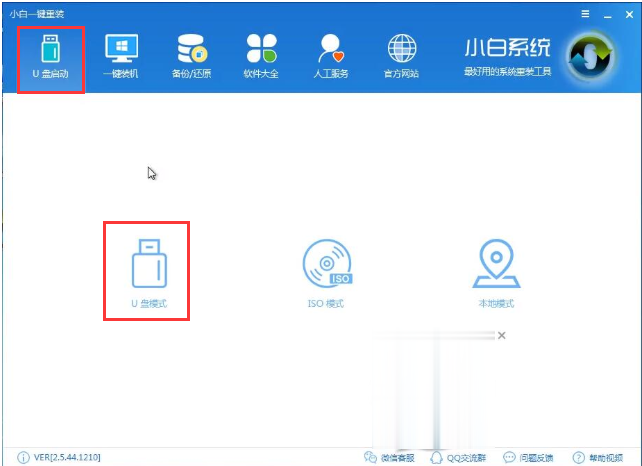
2、插入U盘,软件会自动识别,点击一键制作启动U盘
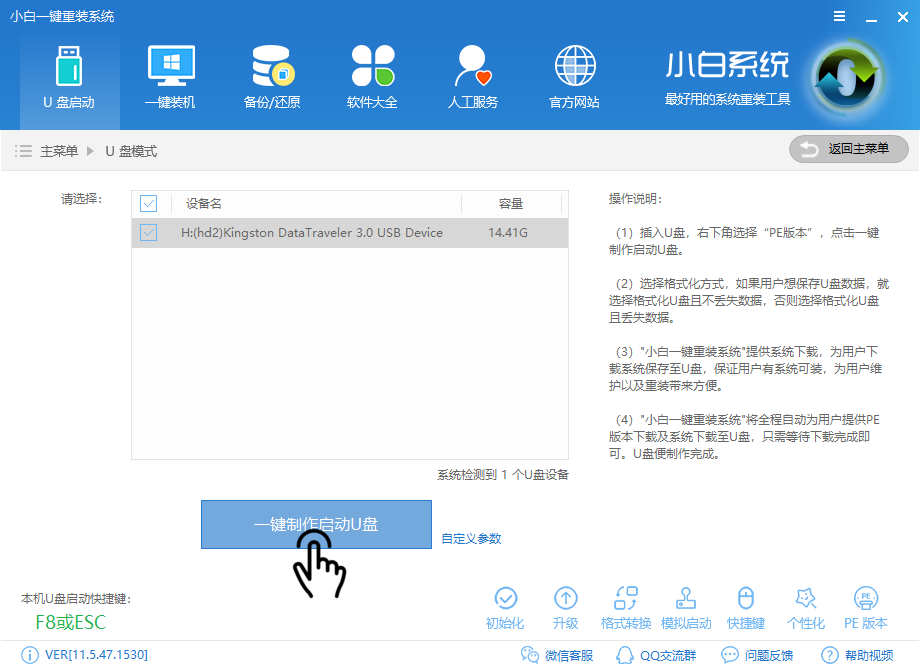
3、选择取消下载且制作U盘
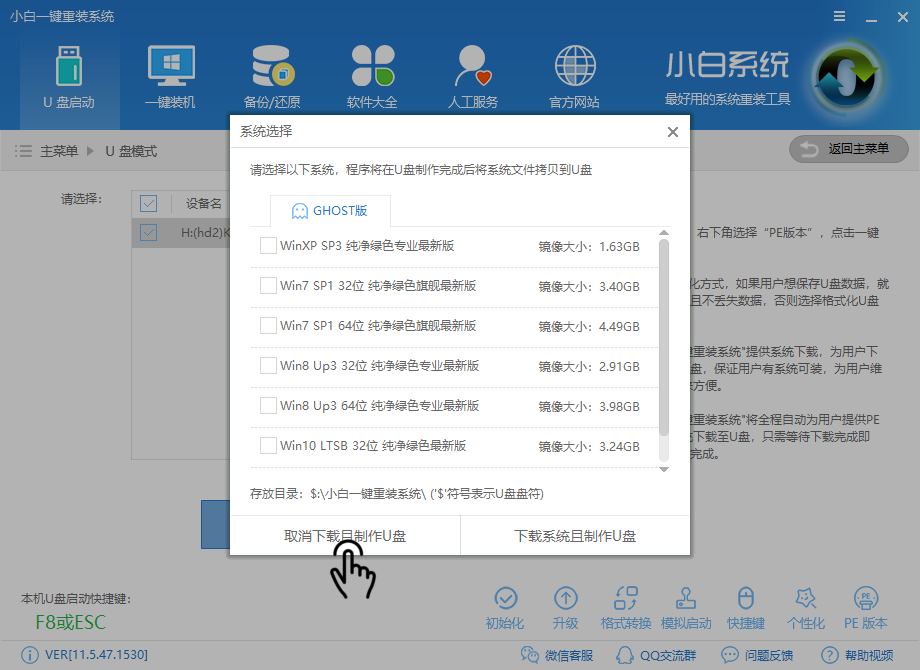
4、等待软件下载所需文件
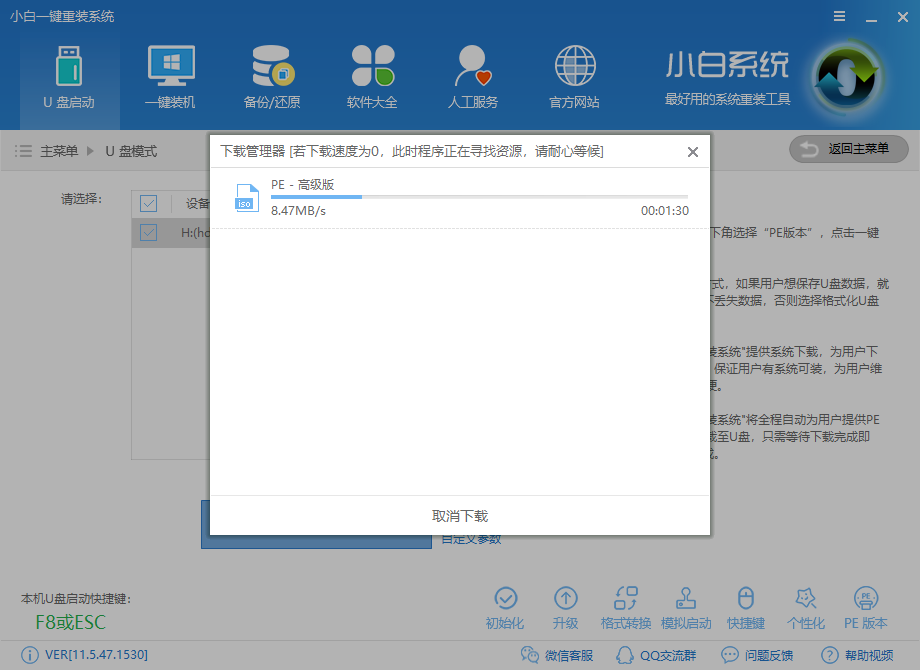
5、下载完成后等待
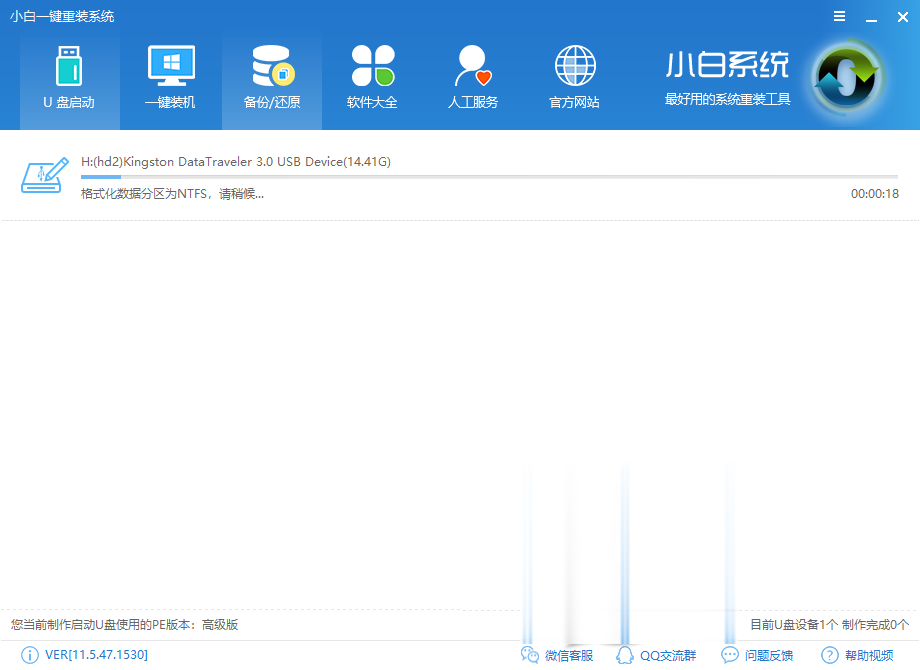
6、制作完成,点击确定
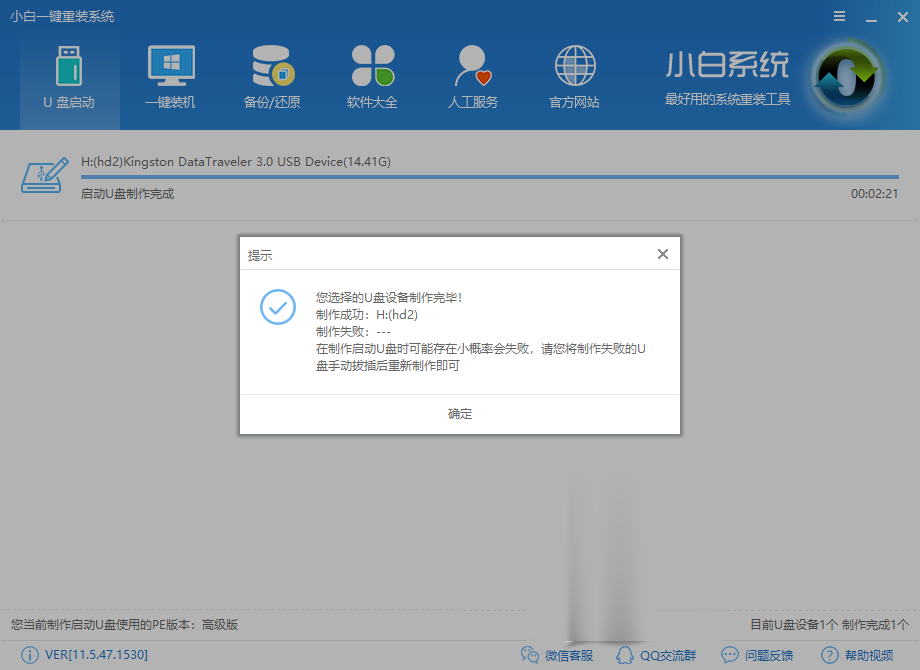
7、然后将U盘插入需要修复的电脑,按下开机键,然后立即不停的点按U盘启动热键,可以参考下图
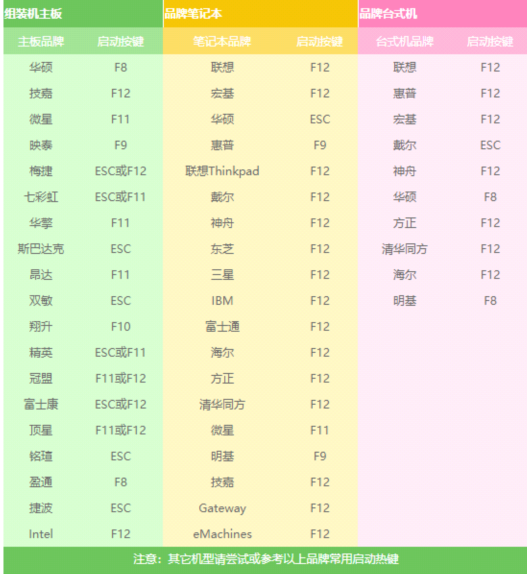
8、进入启动选择界面,选择U盘选项

9、进入到PE选择界面,选择07,回车
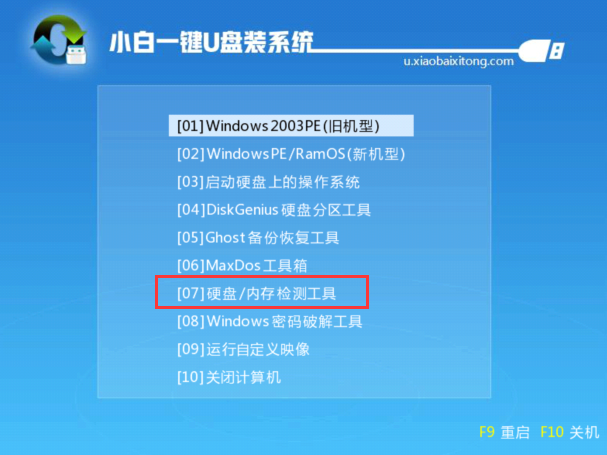
10、出现提示符C:\ ,这时候输入“ chkdsk -r ”就能自动检测修复,等待硬盘错误修复完成后,再重新启动系统就可以进入了。
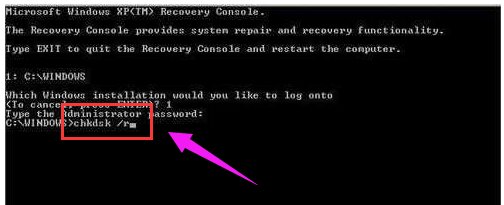
以上就是处理蓝屏代码0x000000ed的方法了,希望能帮助到你。