
如今,似乎几乎所有人都在向Twitch或YouTube流媒体。但是入门并不需要一个全新的,功能极其强大的桌面。您可以将工作分配在两台计算机之间,一台处理游戏,另一台输出流。
这意味着对于预算有限的人来说,您可以将不起眼的PC投入使用,以便在更换旧系统时获得更多的使用寿命。在高端,您可以针对游戏和内容创建对每台计算机进行优化。
无论您能从互联网成名中获得多少现金,本指南都将说明如何启动和运行。
这台PC的主要目的是对您的游戏玩法,旁白评论和网络摄像头进行编码,然后将它们推送到您选择的流媒体平台上。可以通过以下两种方式之一来完成此任务:基于软件的编码依靠您的处理器(CPU),而基于硬件的编码则使您的图形卡甚至CPU的集成图形(如果有)可以工作。
CPU编码速度较慢,并且对具有较少内核的较旧芯片产生了很大压力,但有些人认为其质量较高。另一方面,GPU编码利用硬件上的内置编码器(这就是为什么集成图形可以步入正轨)的原因,而且速度要快得多。您认为更好的选择很大程度上取决于流式PC的配置方式以及所使用的流式软件。
无论选择哪种编码方式,都要求CPU利用率不超过80%,GPU的目标不超过85%至90%。您希望为系统留出一些空间来同时处理其他任务,例如观看聊天或在后台打开网络浏览器。如果您打算在本地录制流,则可以腾出更多资源,如果您希望它们的质量匹配,我们的经验法则是为流和录制分配相等的数量。您可以根据自己的喜好从那里进行调整。
游戏电脑

Flavio Ensiki (CC BY 2.0)即使您的游戏PC带有高端组件,互联网连接的上传速度仍可能使您无法以1080p / 60fps的速度进行流媒体播放。
理想情况下,此计算机的规格可让您以计划流式传输的最大分辨率舒适地以每秒60帧(fps)的速度玩游戏。大多数人认为该标准为1080p / 60fps,而Twitch和其他流媒体平台(如Mixer)在这种设置下设置了上限。只有YouTube支持更高的分辨率,并可以选择1440p和4K。
但是,流的质量也受比特率设置(流允许使用的每秒数据量)的影响,因此不要觉得您必须拥有笨拙的系统。相当多的美国家庭上传速度很慢,实际上不能支持1080p / 60fps的流媒体。(视频看起来块状且断断续续,尤其是在移动速度很快的游戏中。)以720p / 60fps的速度播放看起来更好,这意味着您的硬件不必是疯狂的或新颖的。
(有关比特率设置的更多详细信息,请参见下面的“ Internet连接”部分。)
捕捉装置

埃尔加托可以使用内部PCIe卡(此处显示)或外部设备进行捕获。
您需要捕获设备来捕获来自游戏PC的游戏画面。外部模型或内部PCIe卡都可以。
我们建议使用Elgato和AverMedia等专注于游戏的公司的设备,因为它们是为此目的而制造的。(无需从Blackmagic,Magewell或Teradek获得专业级的硬件;这太过分了,因此不必要地昂贵。)
如果您将DSLR或GoPro用作网络摄像头,则必须添加第二个捕获设备。我们建议您查看专门用于拾取摄像机输入的装备,例如Elgato的Cam Link 4K。
HDMI电缆
您至少需要一个将游戏PC的Feed路由到流式PC的捕获设备,如果您将DSLR用作网络摄像头,则需要另一个。为了提高可靠性,我们建议使用更粗,更结实的电缆,例如Monoprice的这种电缆,但不必昂贵。忽略任何围绕镀金的行销计划,这对数字信号没有影响。
麦克风

蓝色您可以使用耳机或专用麦克风进行设置。
麦克风是流媒体设置中非常重要的部分。人们希望在广播过程中听到广播,例如对游戏进行反应,谈论他们所想的话题或回答广播问题。普通的流媒体经常使用专用的USB或XLR麦克风,但您可以从头戴式耳机甚至内置麦克风的耳塞入手。(有关一些建议,请参阅我们的最佳PC游戏耳机综述。)
如果您想使用专用的USB或XLR麦克风(例如颇受欢迎的Blue Yeti),我们建议您使用一个可将其悬挂在桌子上的支架,以防止桌子上的振动被拾取。敲打键盘会使聆听的人听到很大声。
耳机/耳麦

IDG /海顿·丁曼在广播过程中,大多数彩带都戴着耳机。
大多数流媒体在广播过程中使用头戴式耳机或头戴式耳机。如果通过扬声器运行游戏音频,则麦克风可能会拾取声音并将其通过流传输,从而产生回声效果。耳挂式耳机最受欢迎,因为长时间在耳朵中或直接在耳朵上放置某些东西会变得不舒服。
如果您希望在流媒体播放时与朋友一起玩,则可能需要耳机(带麦克风的耳机)而不只是耳机。在混合第二个麦克风的情况下,您可以选择使用双麦克风设置,这样可以将声音更清晰地传输到流中,同时仍然允许您与聚会进行交流。我们的设置说明涵盖了单麦克风和双麦克风配置。
两台显示器/ KVM切换器
您可以将游戏和流式PC都插入单个显示器并在输入之间进行切换,但是这样做会在设置过程或管理流时变得乏味。第二个面板使生活变得更加轻松:您可以在主显示器上玩游戏,并在另一个屏幕上一目了然地进行直播和聊天。
或者,您可以购买键盘视频鼠标(KVM)开关,该开关允许两台计算机共享一个显示器,鼠标和键盘。KVM切换器不像拥有两台显示器那样方便,但是它节省了空间,并且只需要一组鼠标和键盘。
奖励:流控制器

这些物理流控制器存在软件替代方案,但它们缺乏后者的某些优势。
甚至基本的流都需要与流式PC进行交互,例如使麦克风静音,改变场景,甚至停止广播。尽管您可以使用鼠标和键盘来做到这一点,但是许多流媒体使用带有可编程宏键的设备(我们非正式地将其称为流控制器)来快速地做到这一点。您将获得一个带有大按钮的面板,这些按钮可以与特定操作相关联,从而使您可以管理信息流而不必转移注意力。
最受欢迎的型号来自Elgato,该公司出售备受推崇的Stream Deck和Stream Deck Mini。也存在其他软件替代方案(例如Stream Deck Mobile和Touch Portal),但要权衡的是,您无法按一下屏幕上的按钮。
软件
流媒体软件
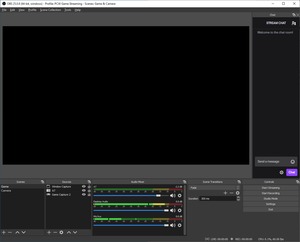
电脑世界尽管OBS Studio的界面不太友好,但却是最受欢迎的流媒体程序之一。
设置好硬件后(下面的说明),您需要安装和配置流软件才能广播到Twitch或YouTube。如果您也寻求本地录制功能,则大多数还支持本地录制。
最受欢迎的免费程序包括Open Broadcaster Software Studio(OBS),Streamlabs OBS和Xsplit。(请注意,使用Xsplit收取使用某些功能的费用。)如果您拥有相关的硬件,则Nvidia Shadowplay和Elgato Game Capture HD也是很受欢迎的选择。
在这些应用程序中,易用性有所不同,Streamlabs,Shadowplay和Game Capture HD更加易于使用,而OBS Studio最为复杂,但功能丰富,因此经常使用。如果您一开始觉得OBS不堪重负,则Streamlabs(基于OBS)是一个很好的中间立场。
虚拟音频混音器
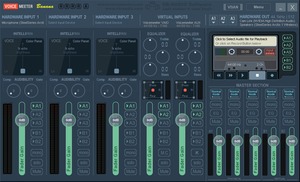
电脑世界Voicemeeter Banana允许您将系统音频发送到耳机(或耳机)和流式PC。
您可以在双PC设置上将音频串在一起,以便以多种方式听到游戏和流媒体听到的声音(包括正在进行的任何群组对话)。对于我们选择的方法,您将需要Voicemeeter Banana,这是一个免费的虚拟音频混合器,可以复制游戏PC的音频并将其同时发送到您的耳机和流。
语音通讯
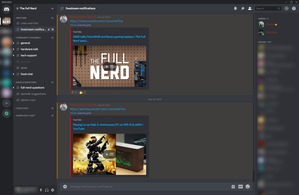
电脑世界诸如Discord,Skype和环聊之类的聊天程序可让您在视频流中与朋友联系。
与一群人一起玩时,您希望能够听到他们的声音,观众也是如此。通过许多免费程序之一进行的语音通话可让您传输良好的good语。
当前,Discord是当月的风潮,但Skype,环聊,Ventrilo甚至Xbox Live(通过Windows 10上的Xbox Console Companion应用程序)都是可靠的替代方案。
网页浏览器
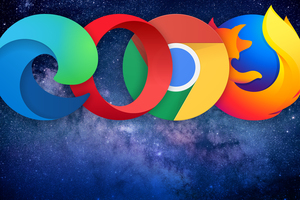
罗伯·舒尔茨/ IDG您可能需要在流中的某个时候使用网络浏览器。
是否要在直播后检查广播,监视流的聊天,甚至是查找随机事实,都需要在流式PC上安装Web浏览器。(不要在游戏PC上执行此操作-该计算机屏幕上的所有内容都可能会镜像到流中,具体取决于您的配置。)
注意:请确保配置流软件,以使流式PC的音频静音。将您的广播加载到浏览器选项卡中,会将音频反馈到流中,从而造成可怕的循环回声腔效果。
网络连接
显然,您已经可以连接互联网,但是重要的因素是您的上传速度。大多数家庭互联网提供商仅宣传下载速度,并且通常与上传速度并不对称-如果您不知道,则在几个不同的时间运行速度测试以获得平均值,或者致电ISP并询问。
通常,以720p广播时需要3Mbps至6Mbps的上传速度,而1080p则需要6Mbps至10Mbps的上传速度。这会像游戏PC一样限制流的质量,尤其是因为您无法最大化流的比特率以匹配您的上传速度。完全饱和您的上传带宽会影响您在事物下载方面的体验-例如,您的系统仍会在加载网页时将数据包发送到服务器。在流中,您需要节省一些带宽来监视聊天,在网站上查找内容等。
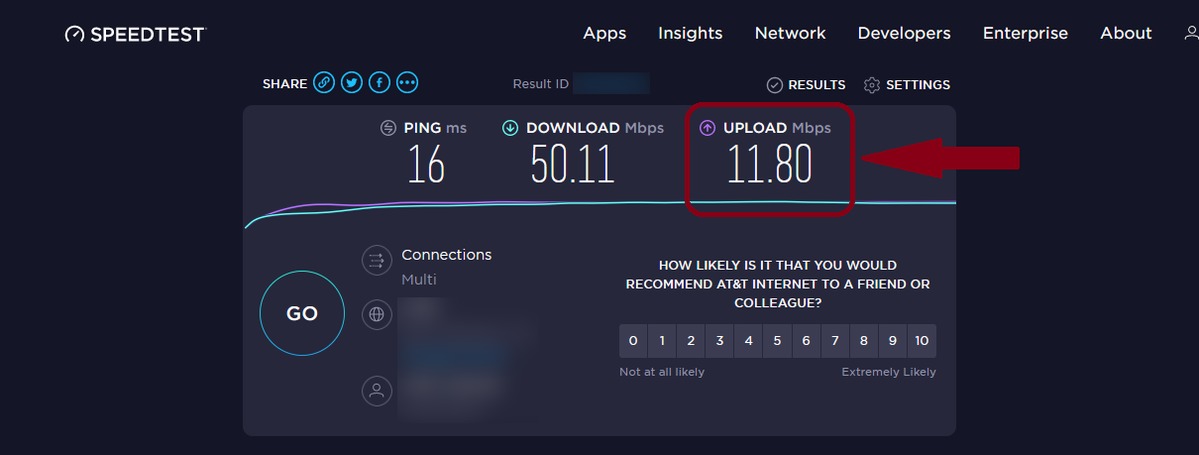
电脑世界
如果您尚不知道上传速度,请在计划播放和获取平均值的时间内运行几个速度测试。
例如,如果您仅限于5Mbps连接,则需要在2500Kbps(2.5Mbps)和4,000Kbps(4Mbps)之间选择一个比特率(每秒传输的数据量),以避免连接饱和。这足以满足720p流的推荐规格。对于1080p,主流平台建议最低比特率应为4,300(30fps)和6,000(60fps);首选比特率分别约为6,000和8,000。
当然,没有什么阻止您在较慢的连接上以更高的分辨率进行流式传输。尽管您的计算机在处理游戏和流编码方面有多清晰和流畅,但看起来仍然不好看。如果您正在玩涉及快节奏运动的游戏(例如大逃杀或第一人称射击游戏),则尤其如此。
如何设置双电脑
连接硬件
连接硬件的速度非常快-我们绘制了图表并概述了以下步骤,以帮助您放大整个过程。
![]()
罗伯·舒尔茨/ IDG
注意:此图仅显示单麦克风配置。双麦克风配置是相同的,只是增加了将专用麦克风插入流式 PC的步骤。
如果使用DIY PC从头开始,请组装并安装Windows。对于预制PC,请确认已安装所有必需的组件。
注意:如果您还没有,请查看上方的“您需要什么” 部分,以获取确定所需内容的准则。
确保您的捕获设备已插入或安装在流式 PC中。(请记住,将DSLR相机用作网络摄像头时,将有两个捕获设备-一个用于游戏PC,一个用于DSLR。)
将每台PC连接到显示器,鼠标和键盘。如上所述,除非您已购买KVM切换器,否则每个组件都将有自己理想的设置。您也可以跨行使用,并为每台计算机使用单独的监视器,并使用KVM开关仅在键盘和鼠标之间切换。做最适合您的预算和空间的事情。
将HDMI电缆插入游戏PC专用图形卡(而不是主板!)上的端口,然后将另一端插入流式PC上的捕获设备。
将网络摄像头插入流式PC的USB端口之一。或者,如果您将DSLR或GoPro用于相机,请将其连接到第二个捕获设备。
如果您使用的是流控制器(例如Elgato Stream Deck),则也将其插入流式PC。
最后,将耳机和麦克风(或耳机)连接到游戏 PC。如果您选择双麦克风设置,请将耳机插入游戏PC,然后将专用麦克风插入流式PC。
安装软件
安装软件的速度与设置硬件的速度差不多—我们已经概述了下面哪台计算机上运行的程序,以及如何使用虚拟语音混合器,从而使麦克风正确地传输到流中。
有关如何配置流媒体软件的信息,您可以阅读有关如何在Twitch上流媒体PC游戏的基本概念的指南。即使您没有像我们一样使用OBS,您仍然应该对设置流中的公共元素有一个大致了解。
流媒体PC
为您的硬件下载并安装任何必要的驱动程序(例如,图形卡,捕获卡等)。
安装您的流软件(无论是OBS,Shadowplay还是您选择的其他任何样式)。您需要先配置它,然后才能进行第一次广播,我们建议您在两个系统上都安装所有必需的软件之后再进行配置。
如果尚未安装,请安装您选择的Web浏览器。稍后,当您配置流软件时,请记住将桌面音频静音。(或者,至少手动使您在流中打开的所有浏览器选项卡静音。)否则,任何自动播放的视频都将传输到流中。如果碰巧是您自己的广播,则讲话时会引起回声。
游戏电脑
首先,我们将调整此PC的显示设置,以便游戏捕获单元可以看到您的游戏玩法。首先在桌面上单击鼠标右键,然后选择“ 显示设置”。
如果您的游戏PC仅连接到一个物理屏幕,则“ 重新排列您的显示器”下应出现两个监视器-一个是您的实际面板,另一个是游戏捕获设备。找到“ 多个显示”部分,然后选择“ 复制这些显示”。
如果您将游戏PC连接到两个物理显示器,则在“ 重新排列显示器”下将看到三个显示器,第三个“显示器”是游戏捕获设备。找到“ 多个显示器”部分,然后在 和 上选择“ 重复桌面”,其中X是您要在其上玩游戏的监视器,Y是捕获设备。
现在,您实际监视器上显示的内容都会镜像到流中。让我们继续设置虚拟音频混合器。
单麦克风配置
开始之前,请确保已将耳机和麦克风(或耳机)连接到此计算机。
![]()
电脑世界
注意:由于大流行,我们没有游戏捕获设备,而是为此目的使用了Cam Link。(这不理想,但工作很紧迫。)
下载并安装用于PC组件以及耳机,麦克风和/或耳机的所有必要驱动程序。
下载Voicemeeter香蕉。一定要抢购Banana版本-还有一个更简单的变体,称为Voicemeeter,它具有较少的功能,因此无法使用这些说明。
在系统上安装Voicemeeter Banana,然后打开程序。仔细检查一下您在Banana中工作—奇怪的是,纯文本版本和该版本都在安装过程中被放到了系统上!
单击最左列的名称(硬件输入1)。从以WDM:麦克风开头的选项中,选择您的麦克风。如果您使用的是3.5mm耳机或耳塞,请查找“内部麦克风”或“外部麦克风”,后跟系统音频驱动程序的名称。例如:WDM:内置麦克风(Conexant HD音频)
单击“ 硬件输入1”列中的A1按钮,将麦克风的音频发送到该输出。(打开时,该按钮变为绿色。)
在最右列(硬件输出)中,单击A1。从以WDM开头的选择中,选择捕获设备。您的系统声音现在将路由到您的流式PC。
接下来,单击A2。从以WDM开头的选项中再次选择耳机或头戴式耳机。对于基于USB的型号,应该会看到设备的特定名称。对于3.5mm设备,请选择WDM:耳机(<音频驱动器名称>)。
在右至第二列(虚拟输入)中,在右侧的Voicemeeter AUX子列下,确保A2呈绿色点亮。如果不是,请单击按钮将其打开。现在,您将能够听到系统声音。
在Windows 10任务栏中,单击扬声器图标。将输出设备更改为Voicemeeter AUX Input。现在,您已经完成了Voicemeeter及其配置。
对于您打算广播的任何群聊,请安装首选的通信软件-Discord,Skype,环聊等。然后检查您的语音设置,并确保将输入设置为麦克风的名称,并将输出设置为Voicemeeter Banana。(有时聊天程序不遵循Windows的默认设置。)
当您最终配置流软件时,请尽可能将麦克风设置为“ Disabled”或“ None”。您的声音通过捕获设备的音频进入,因此您无需命名单独的麦克风。
双麦克风配置
开始之前,请确保已将耳机连接到此计算机。还要确认您也已将专用麦克风连接到流式PC。
![]()
电脑世界
注意:由于大流行,我们没有游戏捕获设备,而是为此目的使用了Cam Link。(这不理想,但工作很紧迫。)
为您的耳机,麦克风和/或耳机下载并安装任何必要的驱动程序。
下载Voicemeeter香蕉。对于两麦克风设置,您不必使用香蕉(更简单的非香蕉版本也可以使用),但是如果您切换到单麦克风设置,至少可以使用它。
在您的系统上安装它。现在,您可以打开Voicemeeter Banana或普通的Voicemeeter,在安装过程中两者都将落入系统中。我们的演练将继续使用Banana,但是您将类似地配置普通的Voicemeeter。(您只需跳过第6步即可使用普通的Voicemeeter。)
在最右列(硬件输出)中,单击A1。从以WDM开头的选择中,选择捕获设备。您的系统声音现在将路由到您的流式PC。
接下来,单击A2。从以WDM开头的选项中再次选择耳机。对于USB设备,您应该看到显示的特定名称。对于3.5mm耳机,请选择WDM:耳机(<音频驱动器名称>),例如,WDM:耳机(Realtek(R)Audio)。
在右至第二列(虚拟输入)中,在右侧的Voicemeeter AUX子列下,确保A2呈绿色点亮。如果不是,请单击按钮将其打开。现在,您将能够听到系统声音。
在Windows 10任务栏中,单击扬声器图标。将输出设备更改为Voicemeeter AUX Input。Voicemeeter的配置现已完成。
对于您打算广播的任何群聊,请安装首选的通信软件-Discord,Skype,环聊等。然后检查语音设置,并确保将输入设置为耳机的名称,并将输出设置为Voicemeeter Banana。(有时聊天程序不遵循Windows的默认设置。)
当您最终配置流媒体软件时,请确保将麦克风设置为流媒体PC附带的麦克风。
最后提示
对于您的Internet连接,我们建议您使用有线以太网电缆(而不是无线电缆),以防止流中的丢失和其他问题。
Twitch流媒体可以通过在流软件设置中的流密钥后添加?bandwidthtest = true来测试其设置,而不必上线。(OBS Studio还提供了仅选中“流”设置中的复选框以激活该功能的选项。)
为了同时流式传输到多个平台(例如Twitch和Facebook),您需要像Restream.io这样的多流服务。