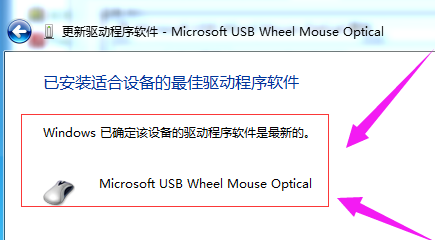鼠标驱动被卸载了怎么重新装?我们在使用计算机的时候,有的情况下可能会发现自己的鼠标不饿呢过使用或者是突然失灵。对于这种情况小编觉得可能是因为鼠标驱动被卸载了的原因。我们可以尝试使用第三方软件或者是在设备管理器中重新安装驱动。
鼠标驱动重装教程图文详解
方法一:
1、先到你购买的鼠标官网上下载鼠标型号驱动,下载好了之后点击安装程序。

2、在点击安装程序之后会弹出下一步的安装提示,这里我们选择确定。
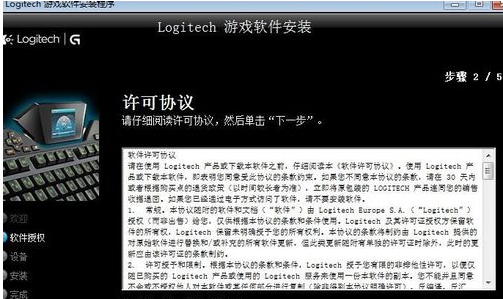
3、点击确定之后这里会出现一个进度条的提示的,等待这个进度条提示完成安装。
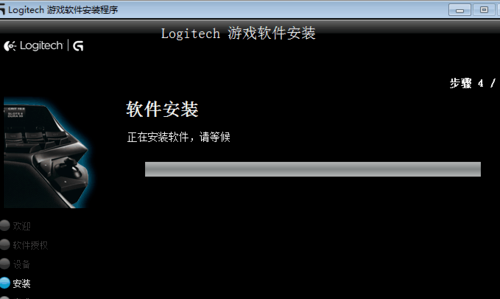
方法二:
1.打开电脑后,进入到控制面板界面,在界面中可以找到鼠标、键盘、声音、系统等功能的选项。
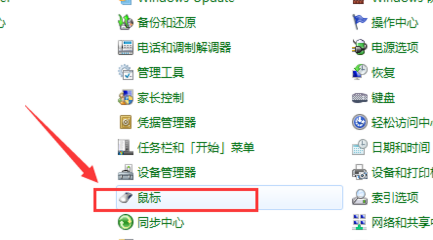
2.点击要设置的【鼠标】选项,弹出鼠标属性的设置界面。
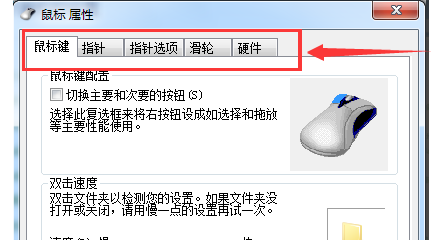
3.切换到【硬件】的菜单选项,弹出对应鼠标属性界面。
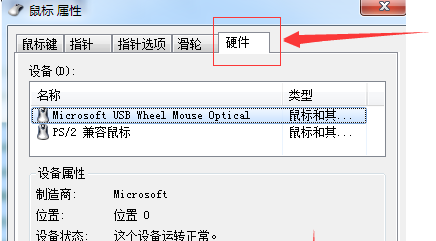
4.在硬件菜单界面中,点击界面中的【属性】按钮。
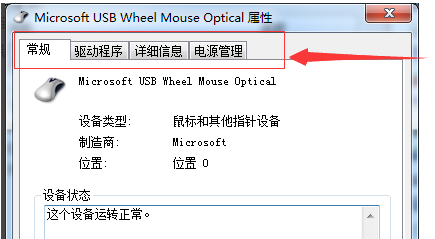
5.切换到【驱动程序】菜单选项。点击【更新驱动程序】选项。
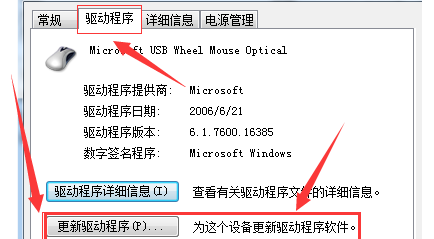
6.选择第一种更新方式【自动搜索更新的驱动程序软件】,点击后,会切换到【正在联机搜索软件】的界面。
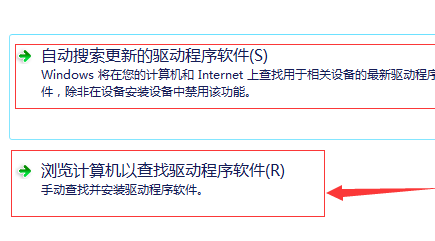
7.会有两种更新驱动的方式,【自动搜索更新】和【浏览计算机查找更新】。
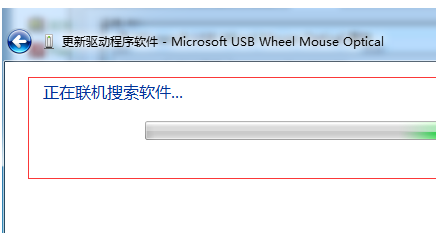
8.自动搜索更新驱动程序软件搜索结束后,会出现搜索结果界面,提示更新驱动程序软件的结果。