电脑使用久了就会出现各种各样的问题,其中最常见的就是显示器问题了,不少用户就曾遇到过显示器颜色不正常的问题,那么win7屏幕颜色不正常如何调呢?今天小编给大家整理了win7电脑屏幕颜色调节方法,具体一起来看看吧。
win7屏幕颜色不正常如何调
1.在桌面空白处,单击右键弹出菜单,选择个性化

2.点击个性化,打开个性化窗口,在个性化窗口的底部选择背景颜色
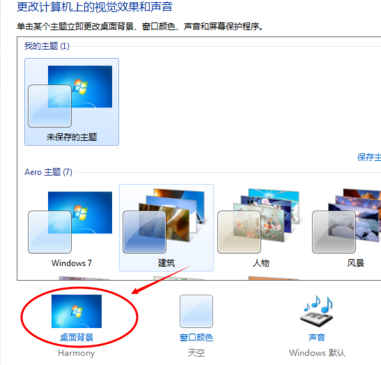
3.在桌面背景窗口里,点击图片位置下拉菜单,选择“纯色”选项
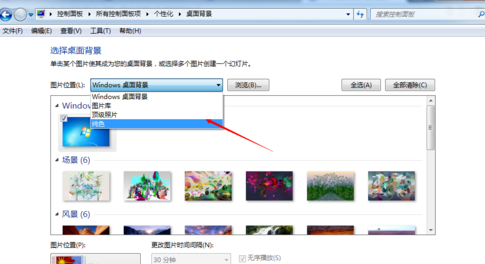
4.选择纯色后,在纯色窗口里选择需要的颜色
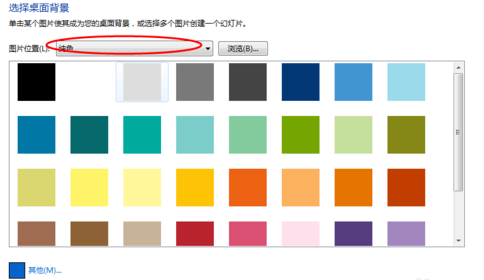
5.纯色窗口没有你想要的颜色,你也可以点“其他”按钮,自己调色,设置自己需要的颜色
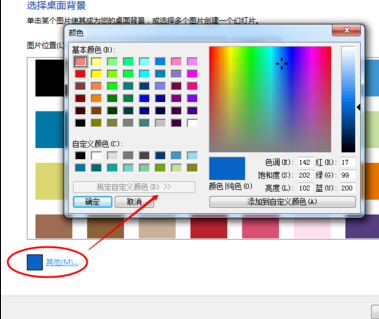
6.点击其他按钮后,弹出颜色调色板,在颜色调色板界面里,设置色调,饱和度,亮度,达到自己满意的结果
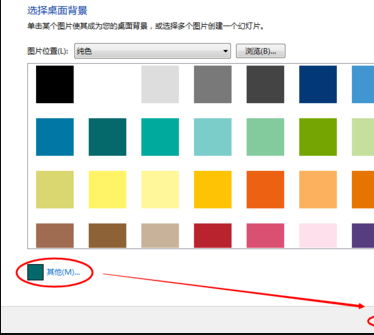
7.调色板调色好后,点击确定按钮,界面返回桌面背景,此时的其他按钮这的颜色就变成了你调试的颜色
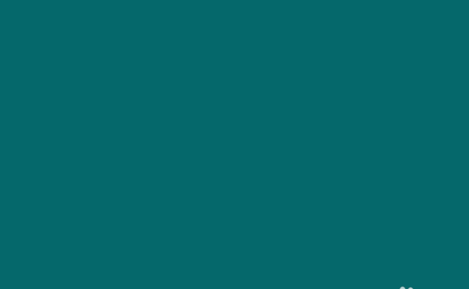
8.点击桌面背景界面上的“保存修改”,桌面的背景颜色立刻就变了。