现在大多数用户都是使用win7系统,win7系统无论是操作界面还是系统稳定性都具备优势,很多dell用户也是使用win7系统,不过一些机型默认不是win7,那么dell怎么安装win7系统呢?本文就来跟大家介绍dell安装win7系统步骤教程。

戴尔电脑win7系统安装步骤方法
1.制作好U盘PE启动盘,将戴尔win7系统镜像中的gho解压到U盘的GHO目录下。

2.插入U盘,重启dell电脑,在出现dell logo画面时,按下F12快捷键。

3.在启动菜单中,选择USB启动项,按回车键。
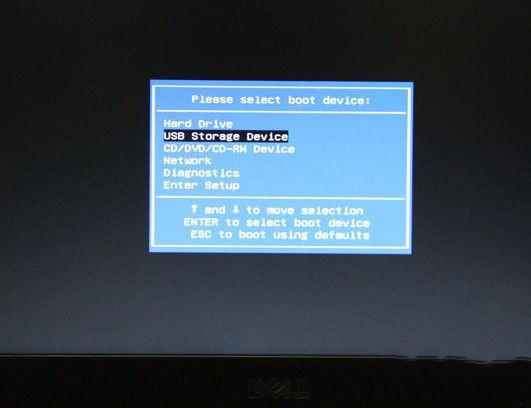
4.进入系统安装菜单,按上下方向键选择1或2,按回车启动pe系统。
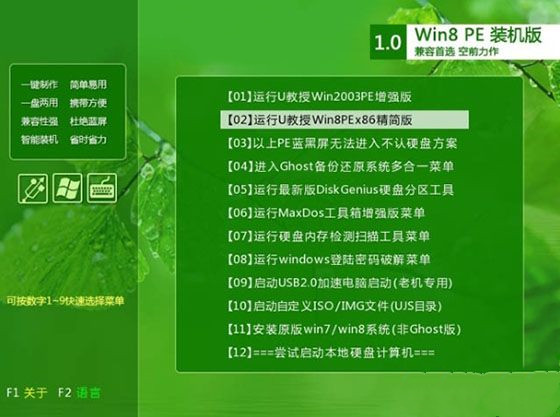
5.在pe系统中运行PE一键装机工具,选择系统安装位置如C盘,点击确定按钮。
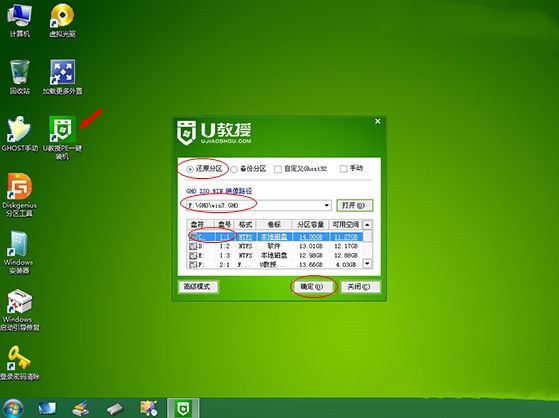
6.接着进入下面的界面,执行系统解压操作。
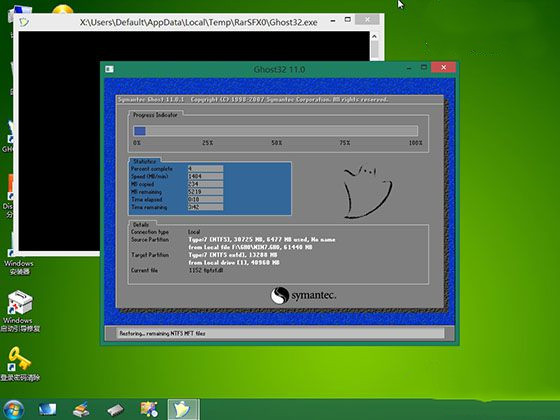
7.解压完成后,dell将会自动重启,此时拔出U盘,安装程序会继续执行win7系统的安装。
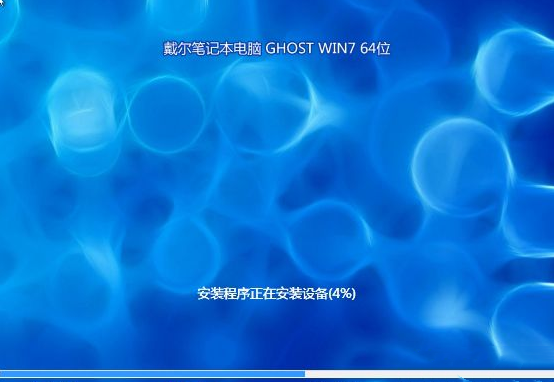
8.最后启动进入win7系统桌面,安装就完成了。

以上就是dell安装win7系统步骤,大家根据上述步骤操作,就可以完成系统的安装了,希望对大家有帮助。