很多人追求系统的纯净,打算安装正版win7系统,但是由于没有动手安装过系统,还不清楚如何安装正版win7系统?win7正版系统安装方法,其中最省事的做法是通过nt6从硬盘安装,如果有U盘可以用U盘安装,下面就以U盘安装方法为例,跟大家介绍win7正版系统安装教程。
win7正版系统安装教方法步骤
1.根据安装准备的教程制作好大白菜U盘pe启动盘之后,将正版win7系统iso镜像直接复制到大白菜U盘根目录中。
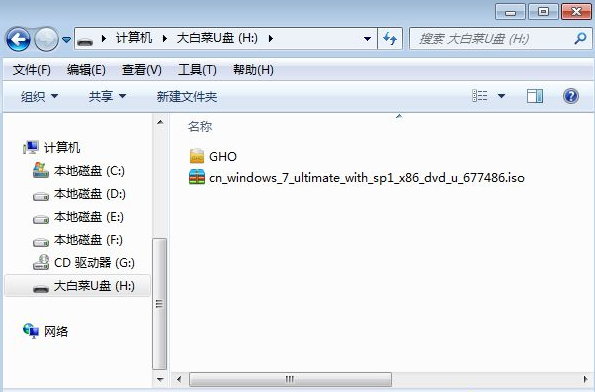
2.在需要装正版win7系统的电脑上插入U盘,重启后不停按F12或F11或Esc等按键,在弹出的启动菜单中选择USB选项,回车,如果不是这些按键,参考上面“启动设置”教程来设置。
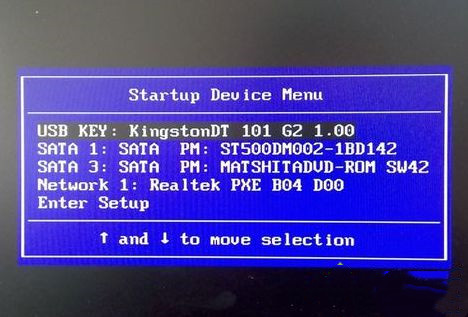
3.从U盘启动进入大白菜U盘主菜单,按数字2或移动方向键选择【02】回车,运行PE系统。
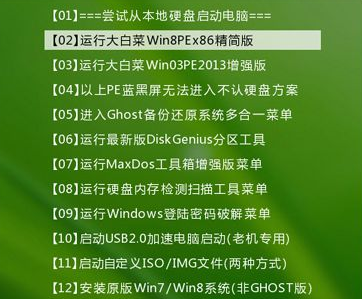
4.进入PE系统后,不用分区的直接执行第6步,如果要分区,打开【DG分区工具】,点击快速分区。
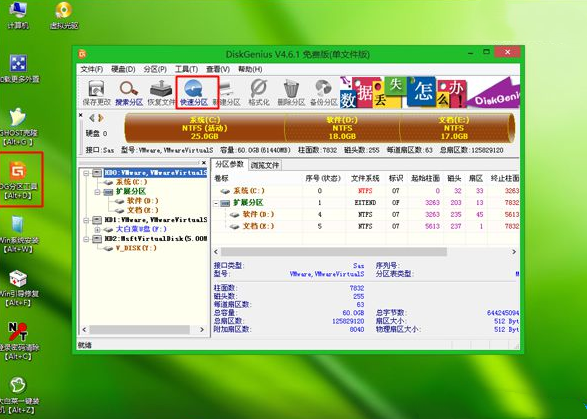
5.设置分区数目和大小,安装系统的主分区设置35G或50G以上,点击是执行分区。
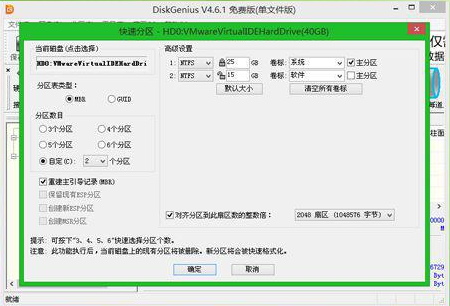
6.双击打开【大白菜一键装机】,映像路径直接选择正版win7 iso文件,点击下拉框,工具会自动提取install.wim并列出各种版本,选择要安装的win7版本,比如win7旗舰版正版,后面的8.03GB是安装该系统所需最少空间。
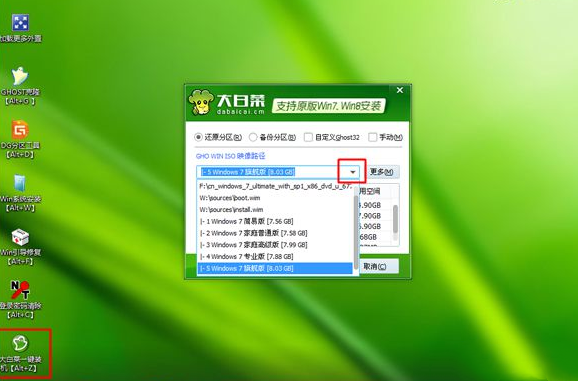
7.选择安装版本之后,点击“还原分区”,选择正版win7安装位置,这边选择C盘,或根据大小和卷标选择,点击确定。
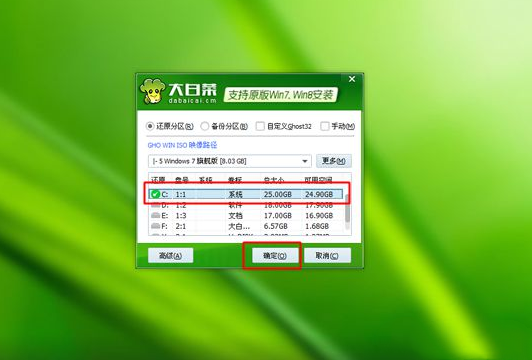
8.弹出这个对话框,点击确定,开始执行win7正版系统文件安装到C盘的操作,需要等待一定的时间。
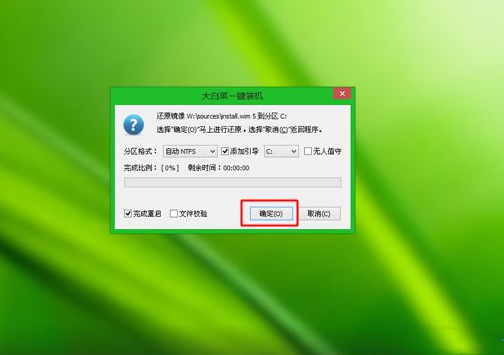
9.等待5-8分钟左右操作完成,弹出这个对话框,点击是立即重启,此时拔出U盘。
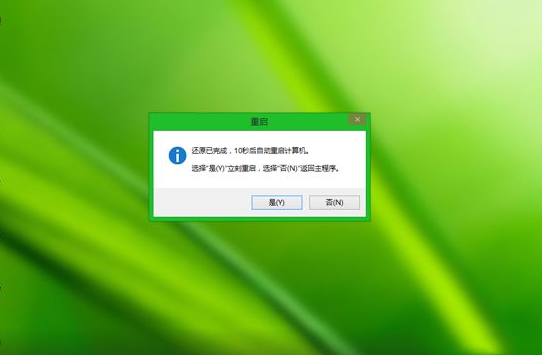
10.重启进入这个界面,开始执行正版win7系统设备和组件安装过程。
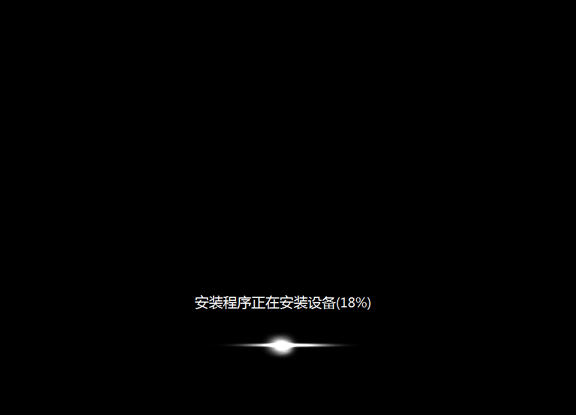
11.安装完成后,重启进入正版win7系统配置界面,选择国家地区、语言等,点击下一步。
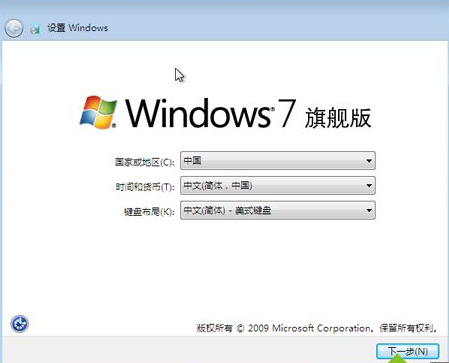
12.输入用户名,比如系统城,下一步,密钥选择跳过,后续的配置过程根据提示操作。
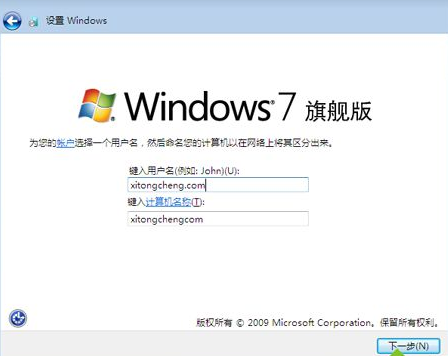
13.配置完成后进入win7系统正版桌面,打开Windows激活工具,点击一键永久激活,重启系统完成激活。
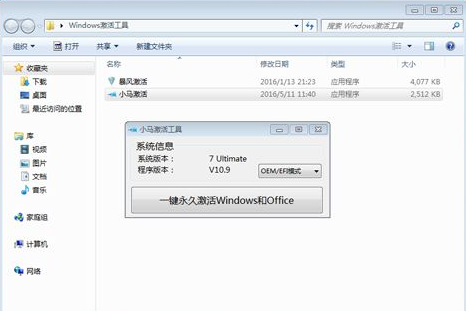
win7正版系统安装教程就为大家介绍到这边,为了保证C盘不出现冗余的问题,建议大家使用U盘来安装正版win7系统。