u盘装系统是目前大部分电脑城装机员最常使用的,比起光盘装系统来的方便而且u盘方便携带,体积小,而且一键制作简单又好用。但是对于一些新手来说,可能并不清楚如何使用u盘给电脑重装系统?那么下面为大家介绍一下用u盘装win7系统教程,一起来学习一下吧。

u盘电脑重装系统方法步骤
1.首先用U盘启动盘制作工具的U盘模式制作好启动盘,U盘启动盘的制作比较简单,插入U盘按照提示点击一键制作U盘启动盘即可。
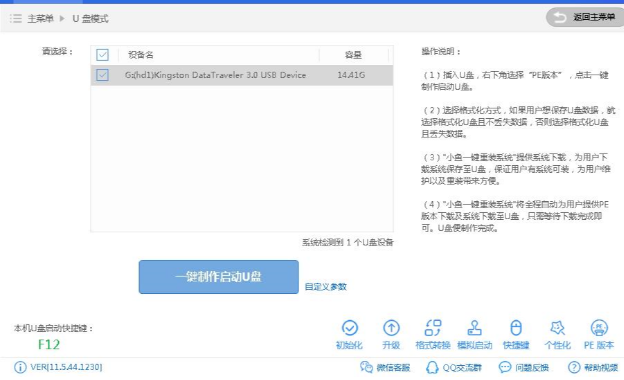
2.重启电脑开机出现logo界面时按一键U盘启动快捷键,设置电脑为U盘启动。
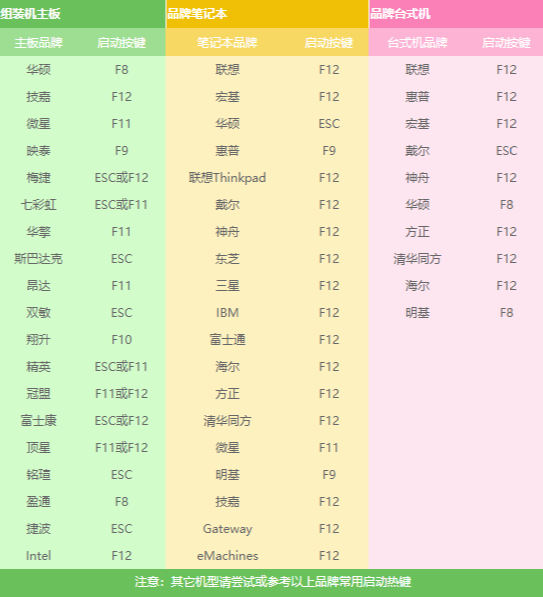
3.上面的步骤后进入到PE选择界面,这里一般选择“02 WindowsPE/RamOS(新机型)”回车键确定即可。

4.进入PE桌面后会自动弹出PE装机工具,这里首选勾选需要安装的系统镜像,然后左下角选择“目标分区”,一般默认即可,为避免意外最好确定一下选择的是不是系统盘(C盘),之后点击“安装系统”。
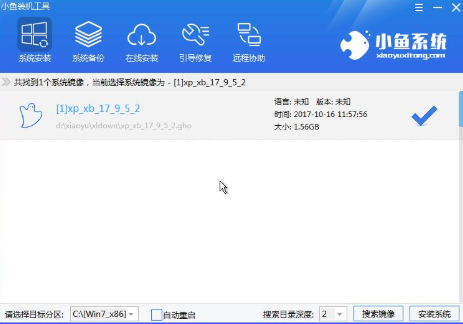
5.装机执行系统安装过程中一般4-5分钟就可以完成。
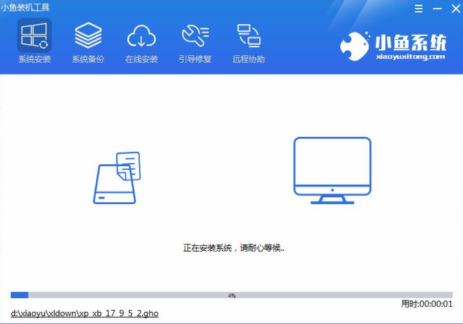
6.完成后重启电脑完成最后的安装,直到进入全新的系统。
