很多网友在问电脑分辨率调不过来有什么解决办法?在小编的眼里却是如此一般。没错,跟着小编的电脑分辨率调不过来有什么解决办法的图文教程,操练起来吧!电脑分辨率调不过来怎么办?那你一定不能错过小编的这种关于电脑分辨率调不过来怎么办的处理方法,实用才是检验一切的真理,心动了吗?那就跟着小编这个流程动起手来吧!
教程:
首先,桌面空白处右键,选择菜单中的“屏幕分辨率”,查看屏幕的分辨率模式是不是支持。
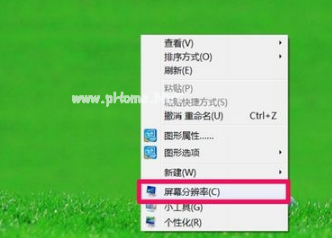
进入更改显示器,点击“高级设置”,选择“适配器”,点击“列出所有模式”按钮,看看是否支持设置的分辨率,如果没有,表示不支持。
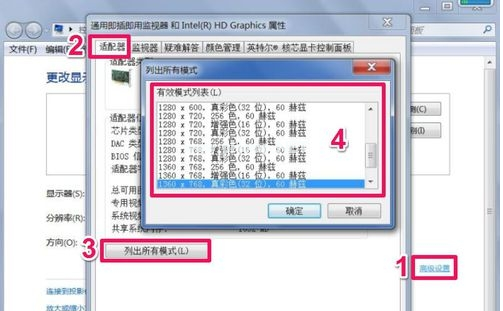
采用了外接显示器,外接显示器采用了复制模式,分辨率只能设置为最大分辨率。最通常的情况,就是显卡的驱动程序损坏。右键,选择“管理
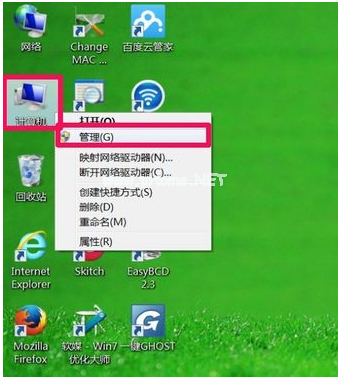
选择“设置管理器”。找到“显示适配器”,看看是否有一个黄色的警示标志,如果有,则表示显卡驱动程序损坏,需要更新,在更新之前,卸载旧的驱动程序。
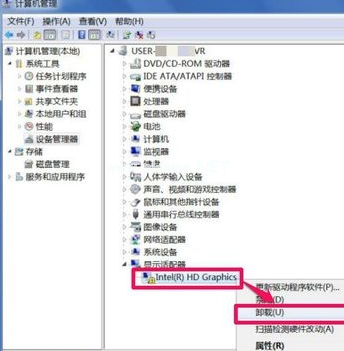
在显卡上右键,选择“更新驱动程序”。进入更新向导窗口,选择第二项

填写要更新的驱动程序存储路径,不记得路径,点“浏览”
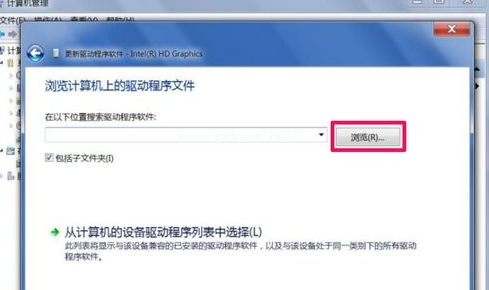
找到备份的驱动程序,注意不能选择单个文件,选好后点击确定
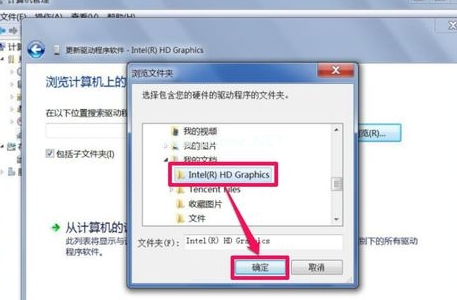
勾选其下“包含子文件夹”,点击确定。网上下载相应的驱动
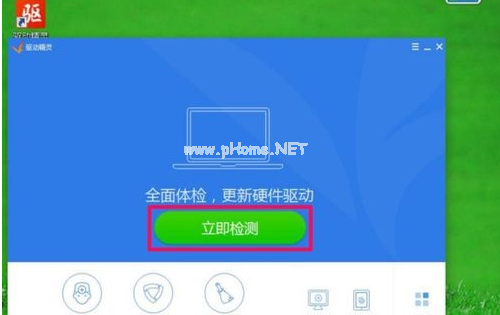
检测完后,点击“查看所有驱动程序”更新驱动。勾选“显卡”,点击一键安装,驱动精灵自动从网上下载与电脑相应的驱动程序,再点击“安装”。
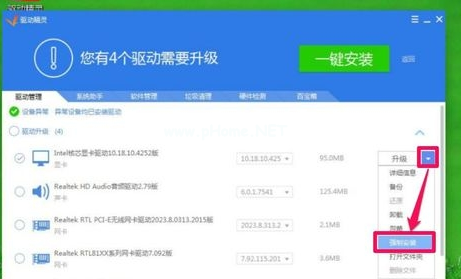
以上就是电脑分辨率调不过来怎么办的经济方案。