很多时候在使用系统的时候发现系统中毒了,杀毒软件不管用,又觉得手动重装系统非常的麻烦,怎么办呢?除了一键重装系统工具之外还有其他更好用的工具吗?今天介绍一款一键Ghost安装系统的教程给大家。
注意事项:
1、安装前请确保电脑盘符至少有2个
2、请确保系统盘资料备份好哦
详细安装系统步骤:
1、首先打开下载好的一键Ghost工具,点击下一步,下图所示:
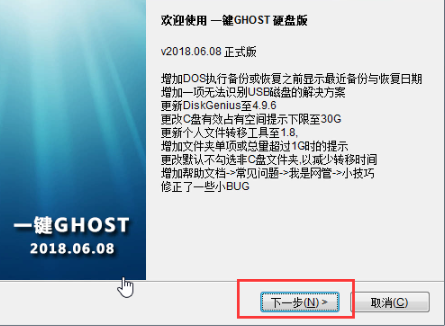
2、出现的界面选择“普通模式”,然后点击下一步,下图所示:
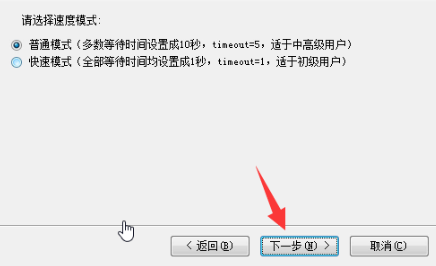
3、最后配置中,耐心等待安装哦,建议去掉勾选2项广告,然后点击完成。这样一键Ghost工具就安装成功了,下图所示:
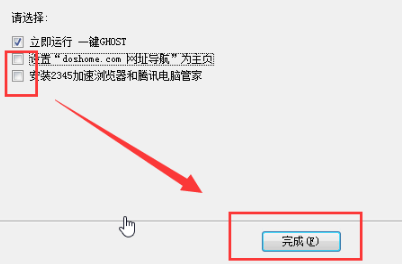
4、打开一键Ghost备份系统的界面,我们发现一键恢复系统的选项是灰色的不可勾选的,这时候我们选择导入按钮,下图所示:
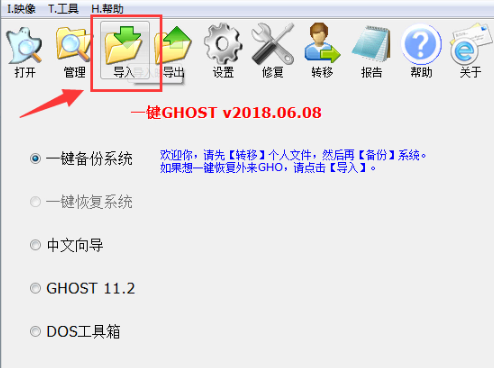
5、选择win7安装包,然后点击打开,出现的弹窗选 否
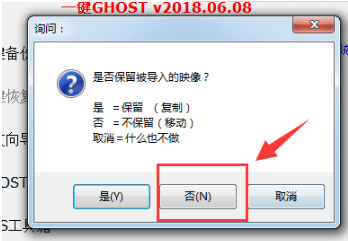
6、这时候看到一键恢复系统的可以使用了,然后勾选一键恢复系统选项
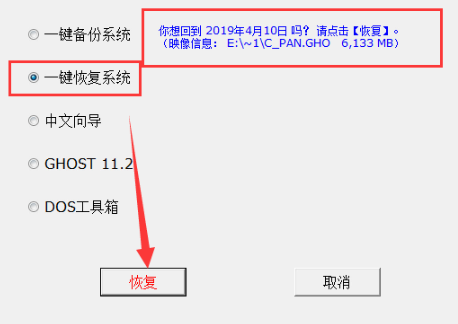
7、出现的弹窗中,我们选择确定重启,接着系统会自动重启,跳到一键恢复系统的菜单,我们选择 第一项“GHOST,DISKGN”,下图:
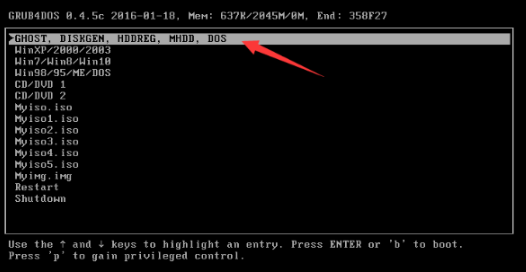
8、出现的界面,我们继续选择“1KEY Ghost 11.2”。出现的界面,选择“SATA only”,回车确定。
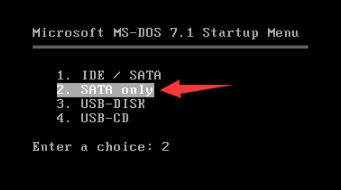
出现的弹窗,选择恢复K,如果需要取消,就点取消,下图所示:

下面系统会自动安装哦,请耐心等候十几分钟,还原期间会多次自动重启哦,请耐心等候无需担心
好了,以上就是给你带来的一键ghost重装win7系统的详细教程,喜欢的朋友可以收藏哦,说不定下次有用哦。