最近小编入手了一台tinkpad sl510,买回来后的电脑这大概是一台发布于2009年的一台电脑了吧,小编看着里面的处理器是酷睿二t440,2Gddr3的显卡,让小编有点意外的是这台电脑的硬盘是7200转的320G硬盘,小编现在打算更换一下CPU和内存,其次再去加固态硬盘吧。这台电脑小编主要的目的是用来跑linux的,原来这台电脑的系统是win7,这里我再装一个ubantu组成双系统。
一、下载系统镜像和USB刻录软件
安装Ubuntu需要准备下面3个东西:
Ubuntu系统镜像,USB刻录软件,2G以上空间的U盘。下载Ubuntu镜像
进入Ubuntu官网后,点击下载Ubuntu18.04的64位版本,如下图所示:
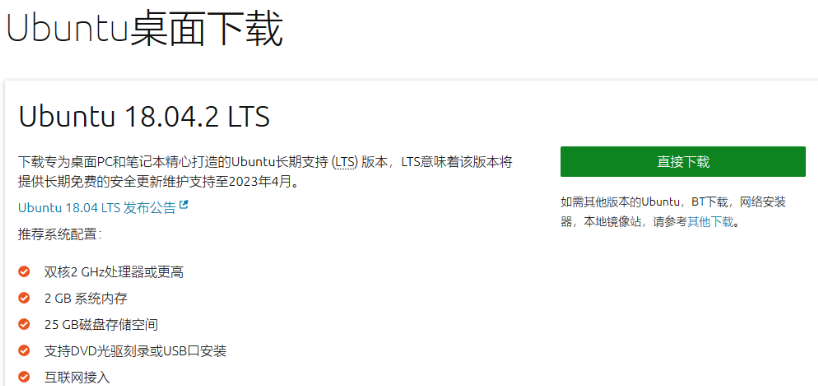
下载USB刻录工具,进入Rufus的官网后,找到下图位置,点击下载USB刻录软件:
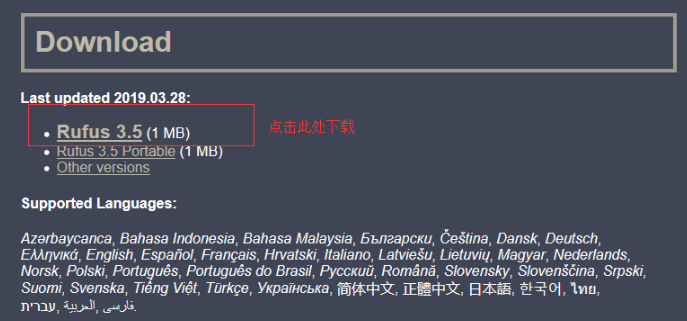
二、刻录Ubuntu镜像进U盘
下载好Ubuntu镜像和USB刻录工具后,插入U盘。双击下载到的rufus3.5.exe,打开rufus,如下图所示:
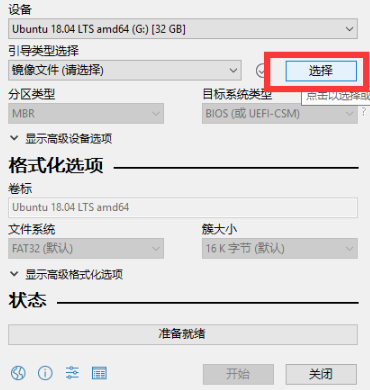
rufus会自动识别你的U盘,那个文件系统请选择FAT32,其它保持默认,接下来点击红框中的按钮来选择Ubuntu镜像来进行刻录。
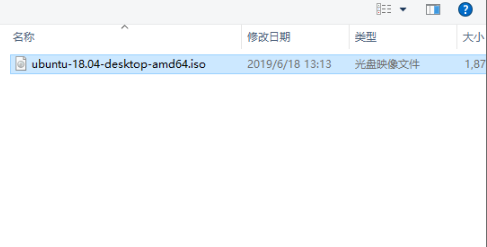
选择好后,点击开始按钮(注意保存U盘原本的数据,刻录会格式化U盘)。

此过程会出现几个弹窗,一路点确定就行了:
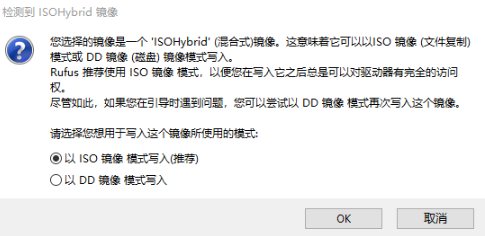
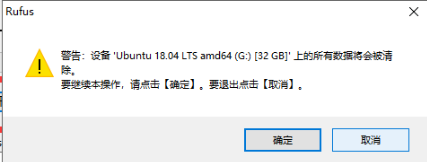
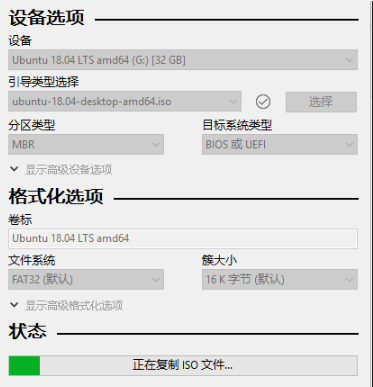
刻录过程需要几分钟,请耐心等待。刻录完后,打开U盘,可以看到U盘里面包含以下内容。至此,启动盘就制作成功了!
三、为Ubuntu的安装分配空间
接下来要为Ubuntu的安装分配磁盘空间,
在桌面的“计算机”上右键,选择“管理”,进入如下窗口,点击“磁盘管理”

我们为Ubuntu分配至少20G的磁盘空间,但我建议还是分配50G以上好点,选中最后一个盘,我这里是F盘。下面以分配30G为例,选中F盘,按鼠标右键,选择“压缩卷”:
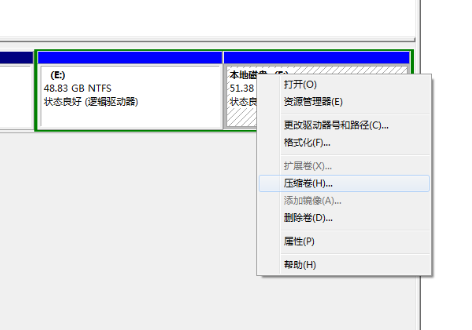
在新弹出的窗口上输入30 * 1024 = 30720M,如下图所示
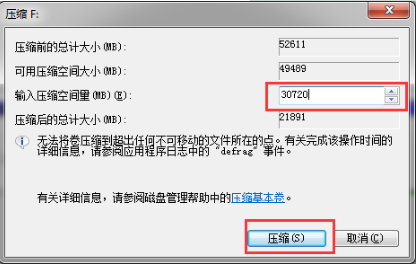
压缩完后,我们为Ubuntu分配的30G空间就出来了,如下图所示:

四、安装Ubuntu
为Ubuntu分配好空间后,重启电脑(注意,此时U盘不能拨出电脑),重启后,按F12进入U盘启动,选择刚才刻录的U盘进入。由于我的U盘是KINGSTONDT,所以我选择了如图所示的启动项,不同的U盘显示会不一样。选中启动项后,按回车进入。进入后,选择语言为中文,点击试用Ubuntu,如下图所示:
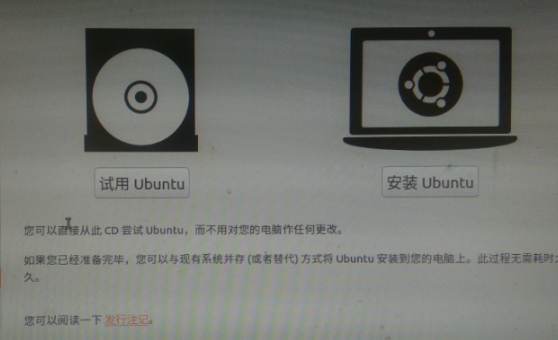
之后直接选择安装ubantu就行了
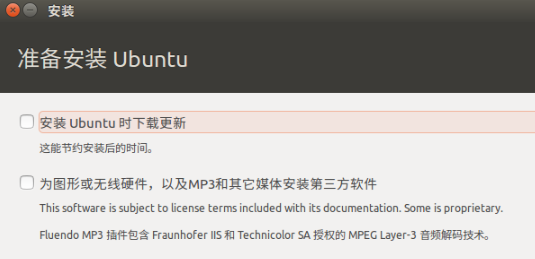
这里不用勾选,这样安装会快点,如果勾选了会下载更新,安装比较慢,点击继续。如果出现这个弹窗,点击“是”就行了。这里需要注意下,如果检测不到你的硬盘中有windows,就不要安装了,否则可能会在安装后进入不了windows。在这里我们选择第一项“与Windows7共存”,点击现在安装。

这里点击继续。之后设置时区、语言都是默认就好了,然后是设置账号密码,完成这些之后就可以进入新系统了。