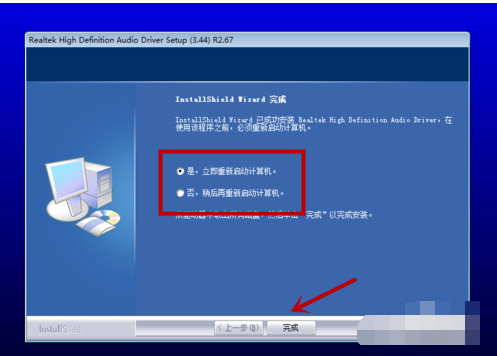我们在生活当中经常都会遇到各种各样的问题,但尽管如此吧!我们依然还是会努力的将问题给解决掉 。今天小编就来给小伙伴们说说安装声卡驱动的操作的方法,好让你们自己就能轻易的将它给安装好。
1,首先看大家声卡驱动保存的位置,后面的都是一样的,前面步骤需要大家打开声卡安装驱动程序。我的是压缩包形式,点击压缩包打开,如图所示。

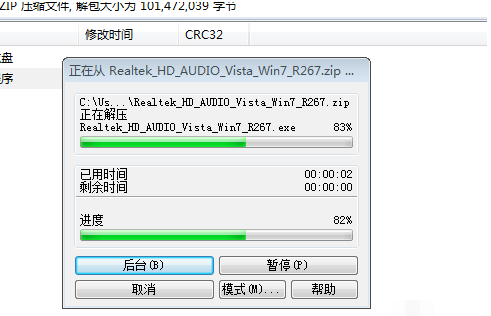
2,之后会弹出如图的界面,我们不用管等待一会即可,如图所示。
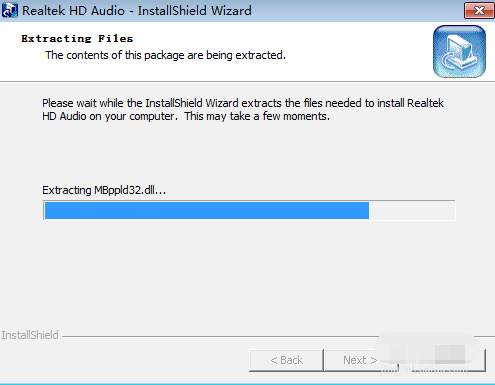
3,之后打开的界面中,点击下方的“下一步”,开始安装声卡驱动的步骤,从这里开始步骤基本相同,如图所示。

4,之后会自动下载我们电脑以前的驱动,我们等待其卸载完即可,如图所示。
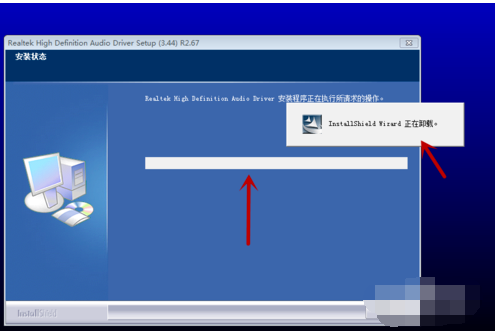
5,之后会弹出声卡停止工作的提示,我们关闭即可,下面会出现一个进度界面,我们等待一会,如图所示。
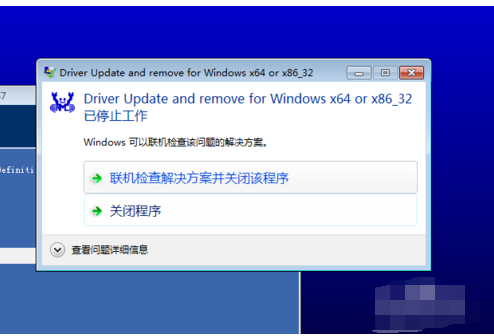
6,之后我们在进入的界面,可以看到驱动卸载完成,我们要继续安装需要重启,我们勾选重启电脑的选项,点击“完成”即可,如图所示。
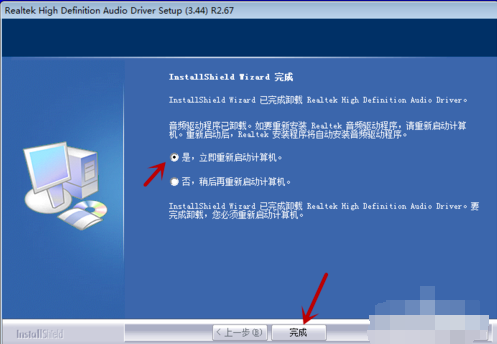
7,重启电脑后,我们等待一会,就会自动弹出如图的界面,我们点击“下一步”,如图所示。
8,之后开始安装声卡驱动,我们等待进度条满格即可,如图所示。
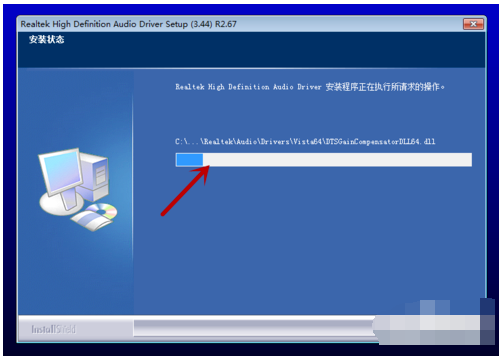
9,最后安装完成,我们勾选重启电脑选项,点击“完成”,声卡驱动即可安装完成后,并且可以正常使用,如图所示。