新电脑都支持uefi启动,uefi主板一般适用于安装win8 x64以及更新版本的系统,这样能够有效发挥新系统的快速启动,事实上win7 x64也可以在uefi下安装使用,要用uefi装win7需要硬盘分区表为GPT,本文将介绍uefi装原版win7系统的方法,如果还不懂uefi gpt安装原版win7步骤是什么,一起来学习下。
uefi gpt安装原版win7步骤如下:
1、制作好win7 uefi u盘之后,在uefi电脑上插入U盘后重启按F12、F11、Esc等按键选择带UEFI的选项,回车;
2、这时候会启动进入win7安装界面,选择语言、输入法,点击下一步;

3、转到这个界面,直接点击【现在安装】;
4、勾选【我接受许可条款】,点击下一步;

5、安装类型要选择【自定义(高级)】,才能进行分区;
6、进入到分区界面,点击【驱动器选项(高级)】,然后选择未分配的空间,点击【新建】,如果之前已经有分区,要全部删除,选中磁盘,点击【删除】;
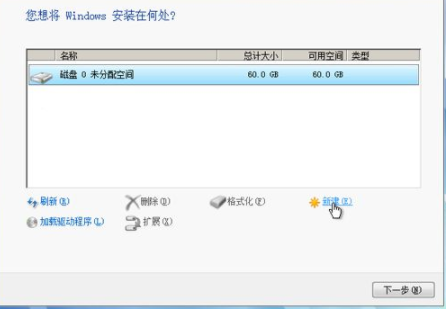
7、为分区设置大小,1G=1024MB,第一个分区一般是系统盘,建议35G以上,数字输入之后,点击应用,硬盘怎么分为整数分区|电脑硬盘分区整数对照表;
8、这个时候会弹出这个对话框,提示要建立额外的分区,点击确定;

9、在uefi模式下建立的分区会有MSR保留分区,表示GPT分区表,选择主分区的磁盘,点击【格式化】;
10、弹出这个对话框,直接点击确定完成格式化,同理,再次选择未分配的空间,点击新建—设置数值—格式化;

11、完成分区后,选择要安装系统的分区,下图中选择分区3,点击下一步;
12、进入到这个界面,开始安装win7系统,这个过程需要10-20分钟左右;
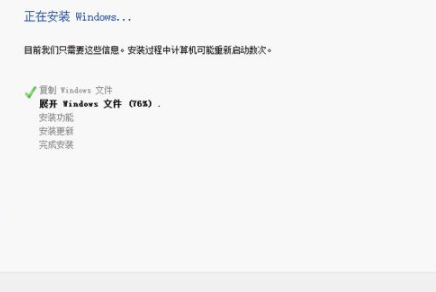
13、当执行到【完成安装】步骤之后会重启,之后进行设备以及组件的安装;
14、安装好之后,进入到系统设置,设置用户名、密码,输入密钥,密钥可以跳过;
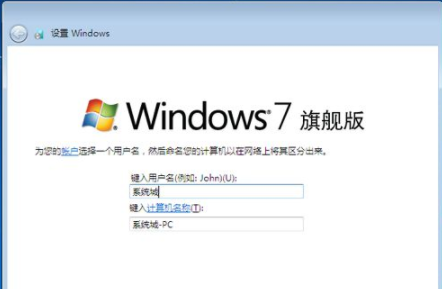
15、设置好之后,启动进入win7系统桌面,安装完成。
以上就是uefi gpt安装原版win7系统的步骤,如果你的电脑支持uefi,就可以通过上面的方法通过uefi安装原版win7系统。