虽然大家平时都会使用电脑,但是给电脑硬盘分区就没几个人知道了。其实电脑硬盘分区就是我们经常说的c盘、D盘。如果想要觉得分区少我们就可以添加新的分区。下面,我就和大家分享一下给电脑分区的详细教程
电脑硬盘是由一个或者多个铝制或者玻璃制外面覆盖有铁磁性材料的碟片组成,是计算机的最主要的存储设备。接下来,我就教大家如何给电脑硬盘分区,有需要就赶紧来学习一下吧
1、点击我的电脑,点击鼠标右键,选择管理项。
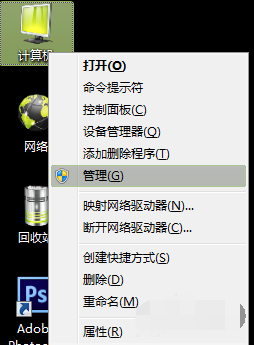
2、打开后选择磁盘管理项。
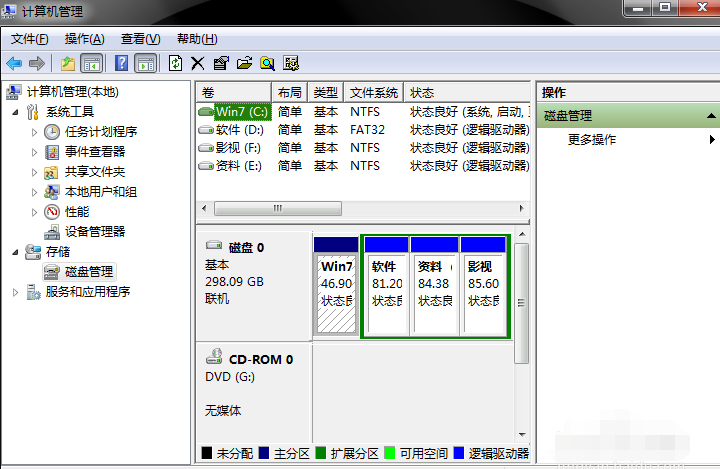
3、接下来,选择你需要分割的盘。点击鼠标右键,选择压缩卷。(这一步是为了腾出可分割空间用的)
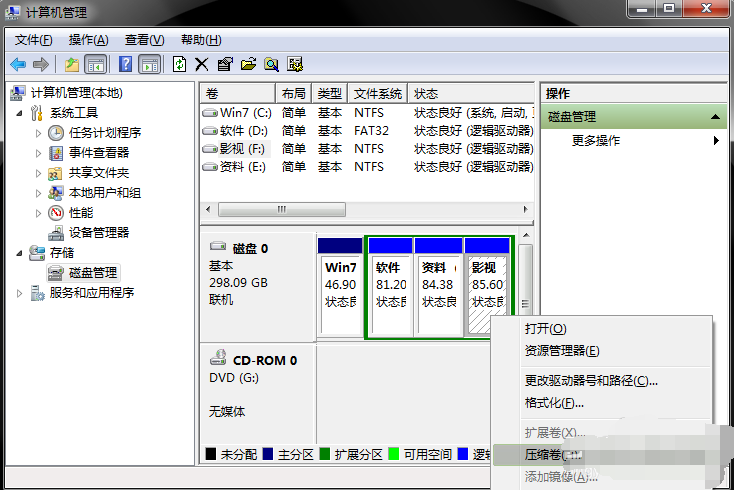
4、输入需要腾出的空间大小,可进行换算。(1G=1024M)例:如果你要增添一个10G的盘,在压缩这一步输入10240即可。点击压缩。
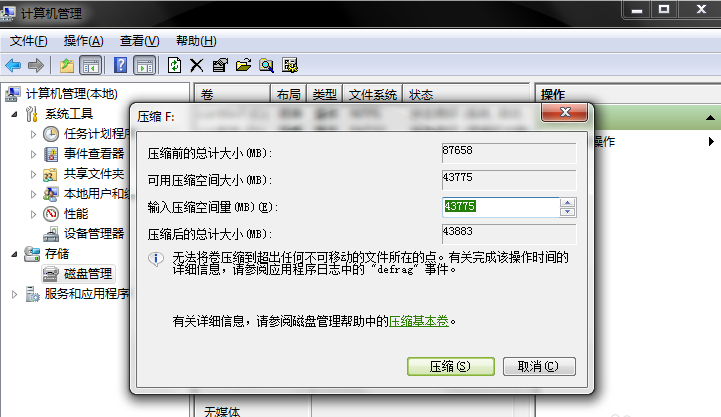
5、压缩完毕后,你会发现多了一块绿盘,这一部分空间就是新盘区域了。右击新建简单卷。
![]()

6、按照向导程序,一步步安装。选择大小-硬盘名称-确认是否格式化-
![]()

![]()
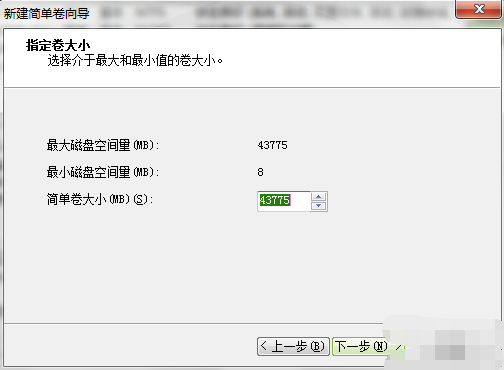
7、新分区完成
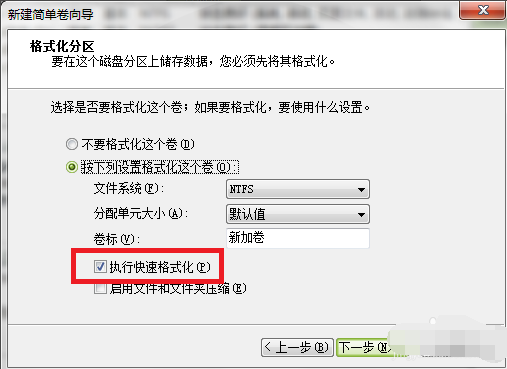
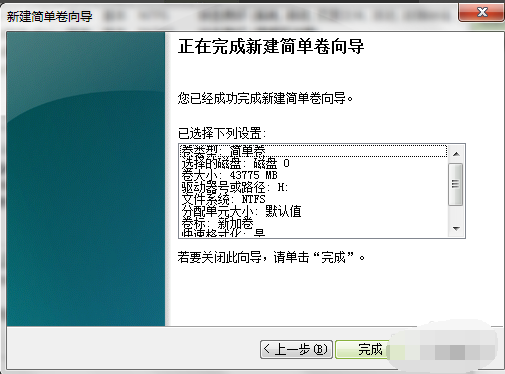
![]()

以上就是电脑硬盘分区的方法了,相信你一定学会了