有些时候,我们需用到虚拟机安装win7系统。那么,用虚拟机安装win7的流程是怎么样的。接下来,小编就给大家讲解一下虚拟机安装win7教程。
准备工具:小白工具
操作方法:
1.将U盘启动盘插入电脑USB接口上。
2.打开U盘启动盘,将下载下来的win7 32位旗舰版系统ISO系统镜像解压,将其中名称为WIN7.GHO的文件复制到U盘启动盘的GHO文件夹中。
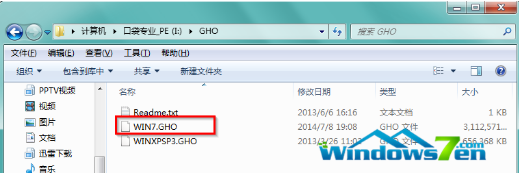
3.打开VMware虚拟机,将VMware虚拟机设置从U盘启动,进入U盘启动盘功能选择界面,选择“启动小白U盘Win2003PE维护系统”。
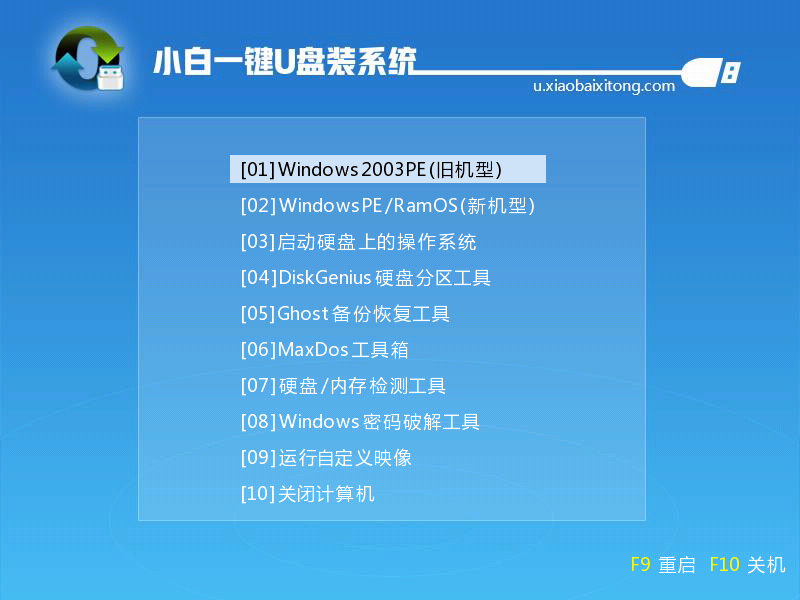
4.进入小白PE3.0界面后,双击打开桌面上的“小白PEGhost”图标
5.在出现的小白U盘Ghost安装器中按照系统默认,确保映像文件路径正确、系统盘正确,点击“确定”,如图4所示:
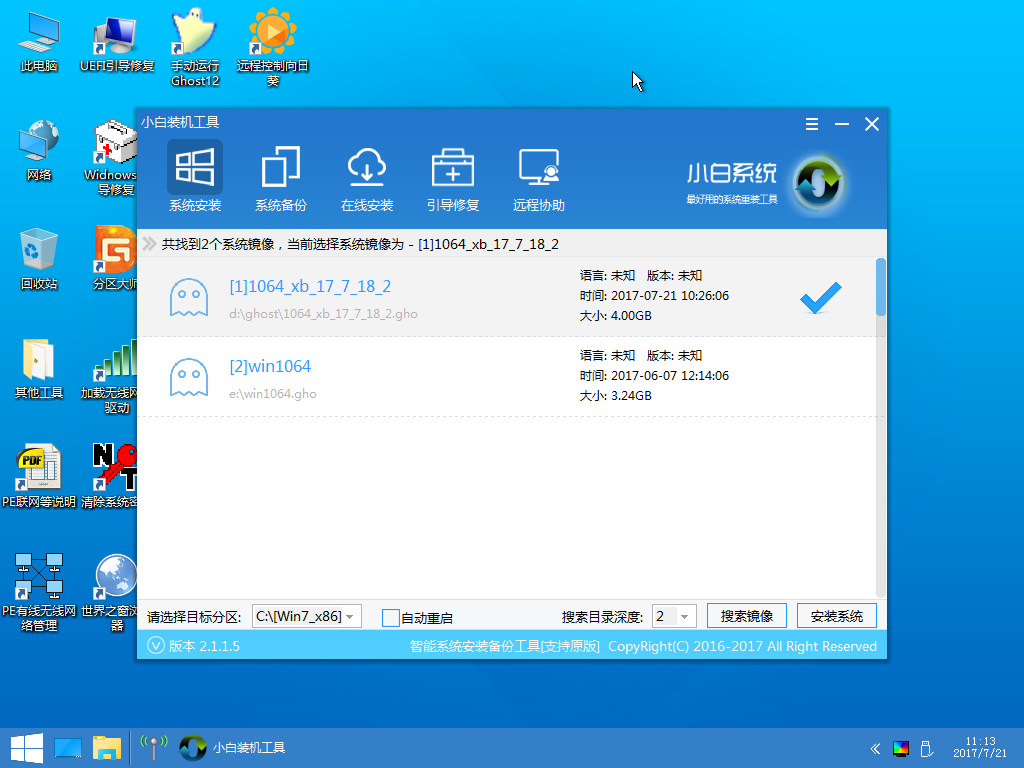
6.在出现的提示是否进行还原中,选择“是”
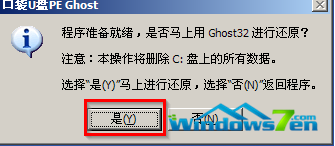
7.出现系统还原进度界面,可以看到此时正在进行win7系统还原
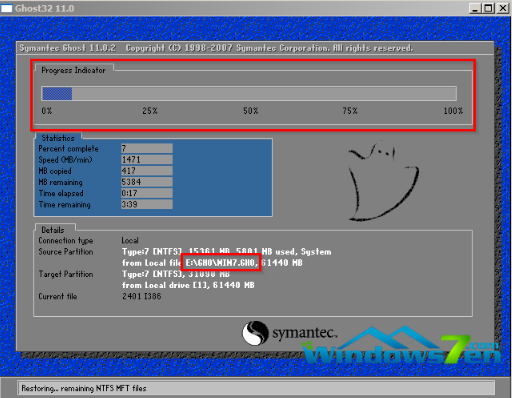
8.而后系统全自动安装,如图所示:
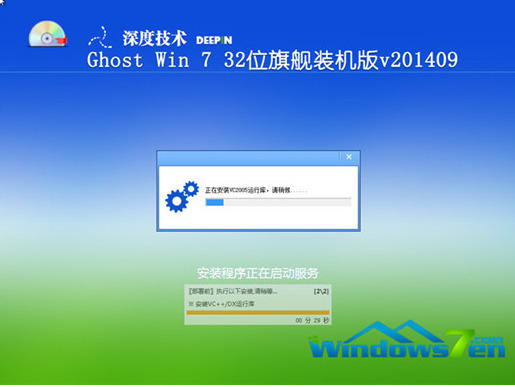
9.当出现如图8所示界面时,就说明VMware虚拟机重装深度技术win7 32位旗舰版系统完成啦!

虚拟机安装win7就是这样子,大家只要读懂了虚拟机安装win7教程的话,对于虚拟机安装就会觉得很简单了。