win7系统是最多电脑用户使用的系统了,但是使用了那么久的win7系统你懂得如何安装吗?
如何装win7系统?怎样安装win7系统?如何一键重装系统win?想要学习安装win7吗?那就仔细阅读下文的安装win7系统图文操作教程,让您轻松学会安装win7系统!
第一步首先到云骑士官网下载软件,然后打开云骑士装机大师,点击上面的一键装机,再点击左边的系统重装
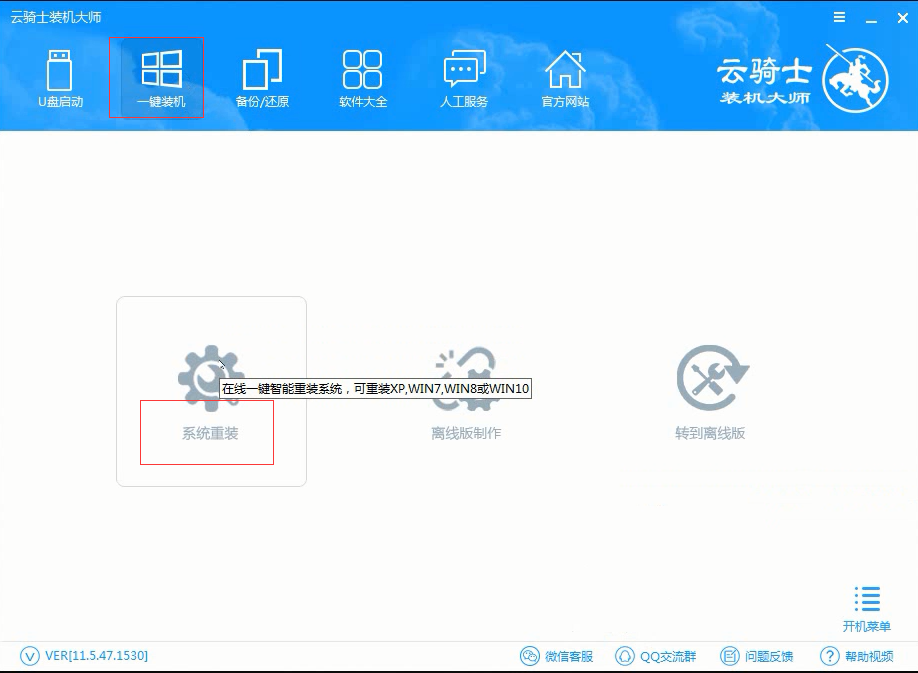
第二步
软件会检测系统是否符合装机条件,检测完毕以后点击右下角的下一步
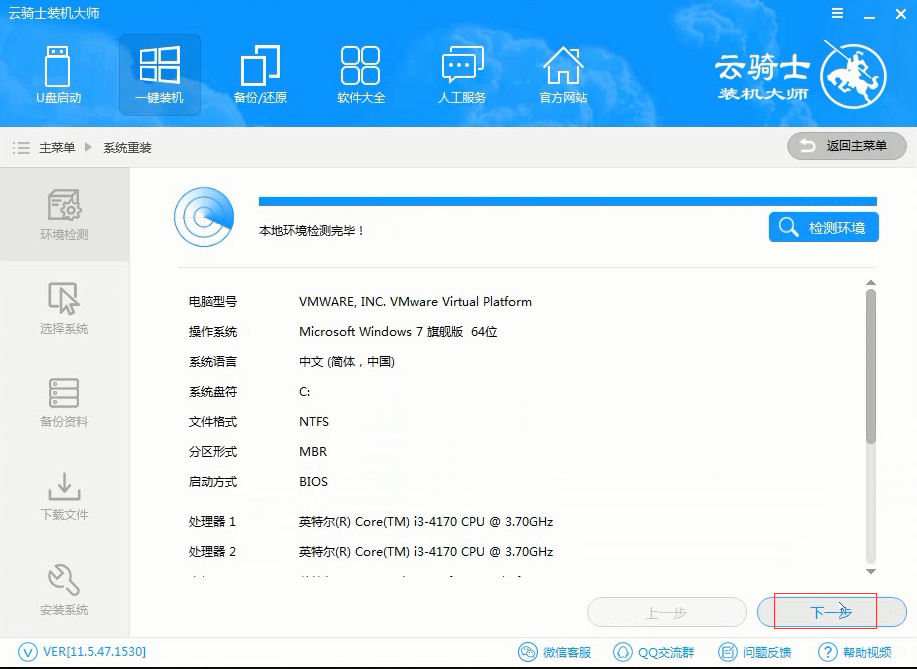
第三步
接着进入选择系统的界面,这里有微软官方原版和GHOST版两个选项,选择微软官方原版,在选项中有win10 win7 XP等系统,按需求选择,在这里选择安装win1064位系统
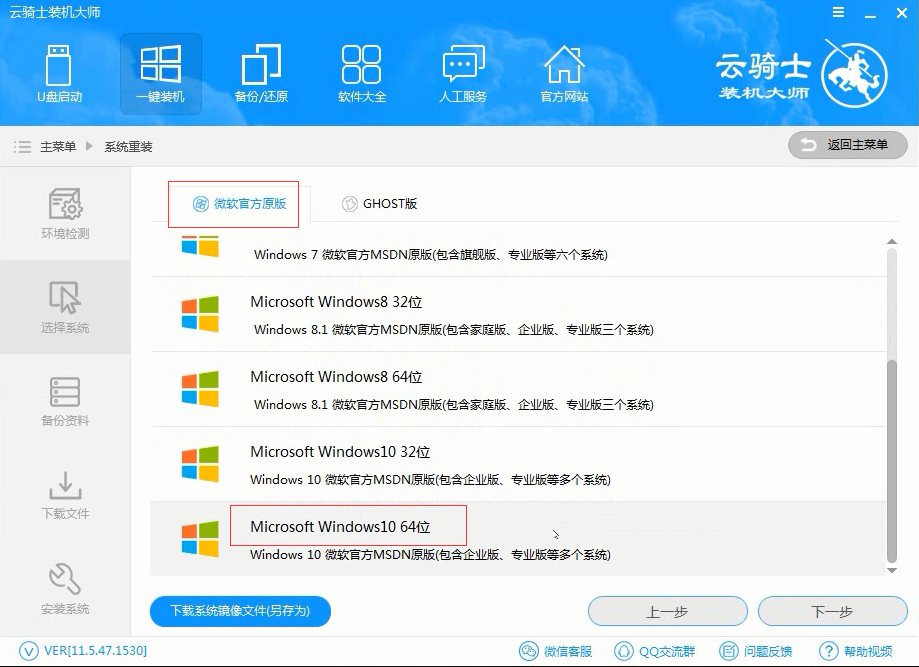
第四步
在弹出的下拉菜单中有很多版本可供用户选择,这里选择安装最新的专业版,然后点击右边的安装此系统
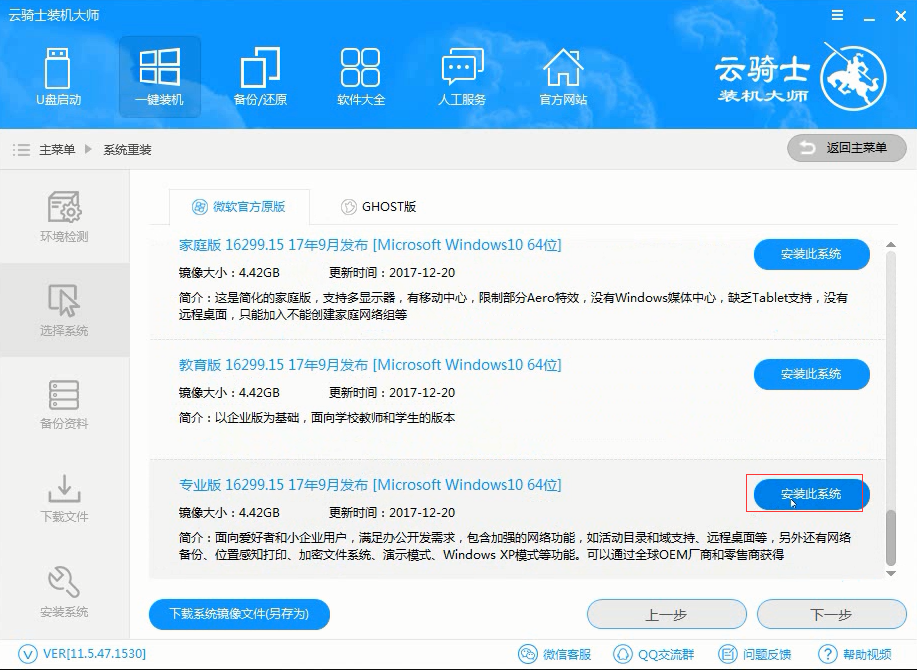
第五步
接着就进入资料备份,在这里建议备份一下资料,因为重装系统以后C盘文件会丢失,选择好需要备份的文件以后,点击右下角的下一步
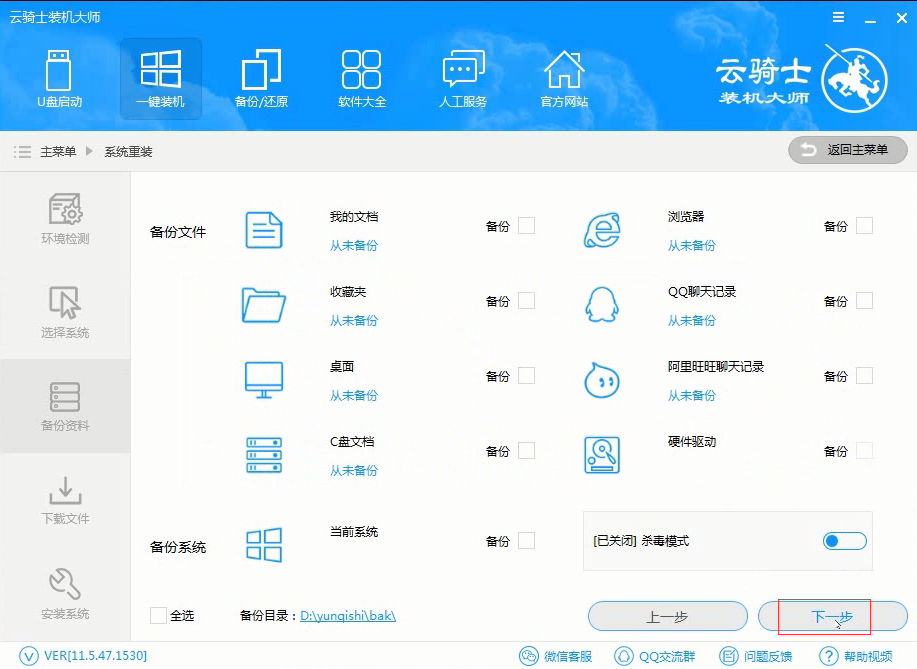
第六步
弹出提示框,点击安装系统
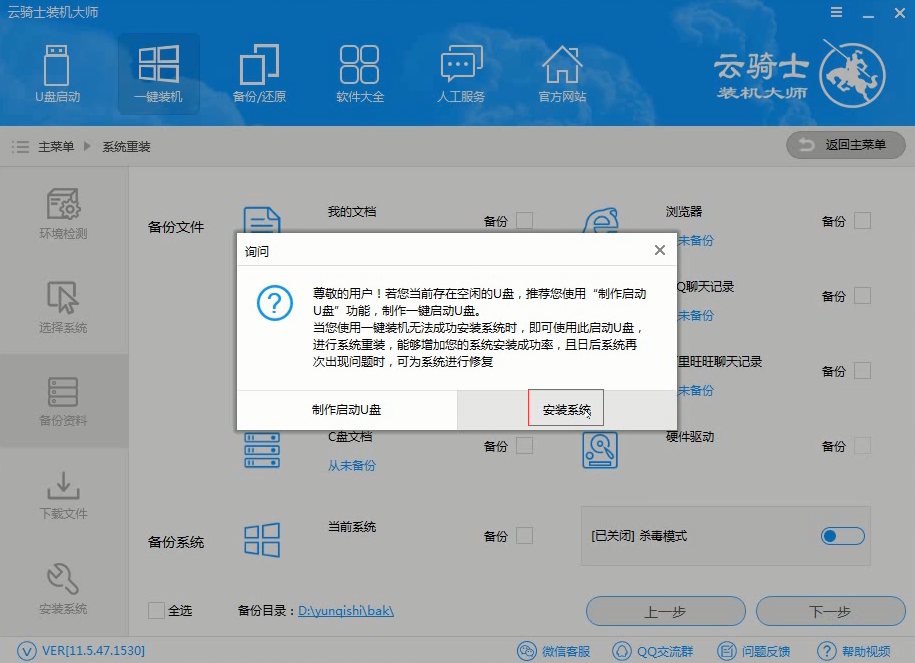
第七步
软件会下载选择好的系统,在系统下载完成后云骑士将会进行第一阶段的安装,
完成后会自动重启进行系统重装
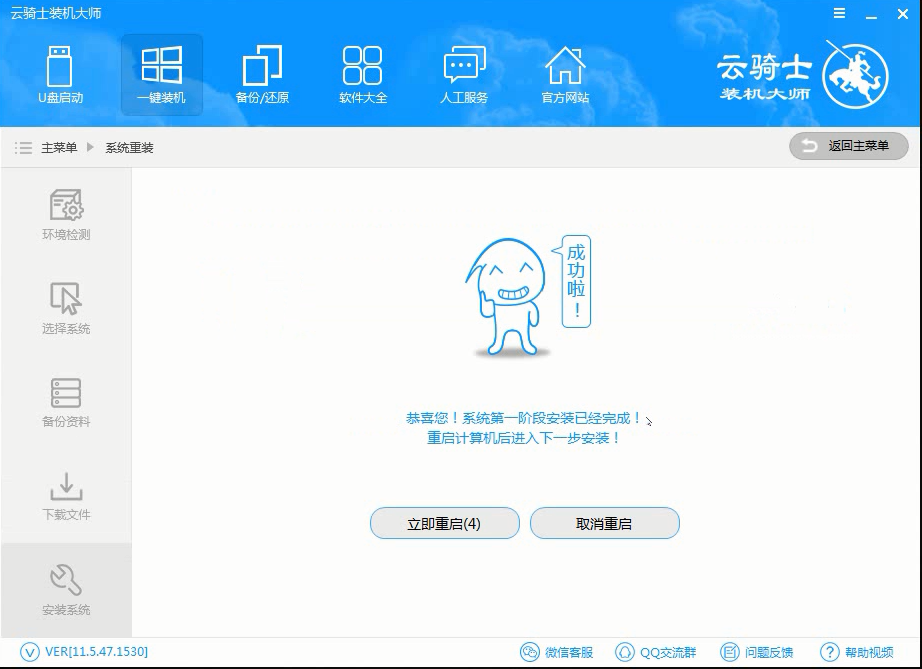
第八步
然后会进入DOS界面,云骑士装机大师会自动进入PE系统进行安装
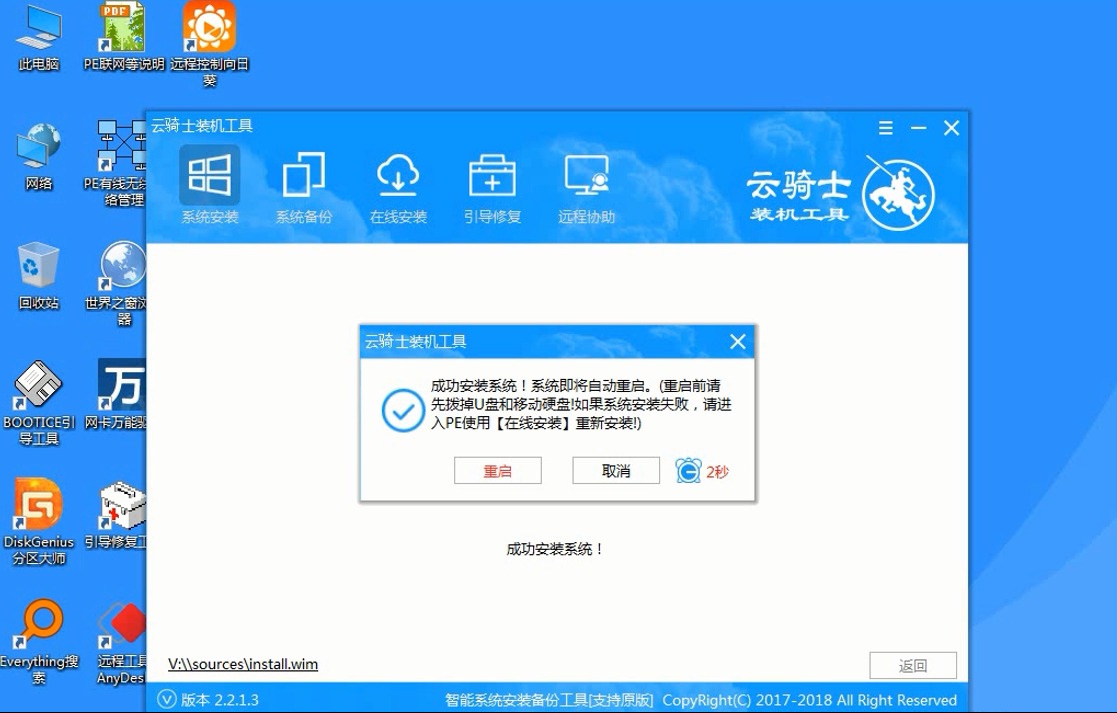
第九步
安装成功以后系统会自动重启进入win10安装界面,在这里我们稍微等待一会系统就安装完成了