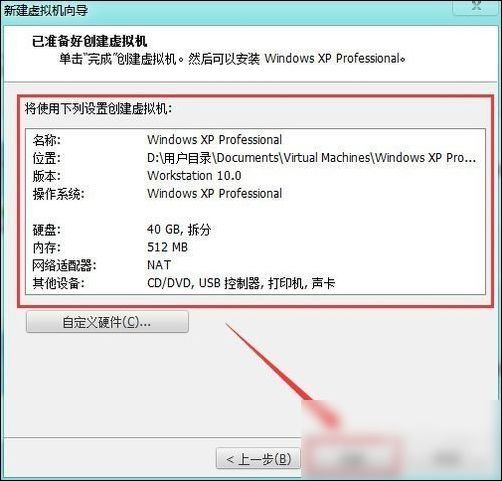VMware Workstation是一款优秀的虚拟机软件,它可以创建多台虚拟机,而虚拟机就比较好理解了,顾名思义,是借助于软件,虚拟出来的一台假的电脑,一台虚拟机在电脑上其实就是对应一个文件夹,你可以通俗的理解成,那个文件夹就是一台电脑,它有CPU,内存,硬盘,光驱,网卡,USB接口等一系列的设备,我们可以就当那个文件夹是一台实整的电脑,我们是在这台假的电脑上装系统,真实电脑能做的事,虚拟机基本上都可以做,你在虚拟机上装好系统后,可以上网,做实验,游戏双开等。
方法/步骤:
下载VMware Workstation虚拟机软件,以及ios镜像文件。(百度即可,不解释。)。安装VMware Workstation虚拟机软件。在要求输入软件序列号的地方,直接复制永久KEY:“1G4LV-FZ25P-0ZCN8-ZA3QH-8C00C”,粘贴即可完成安装。启动VMware Workstation虚拟机软件,点击“创建新的虚拟机”选项。
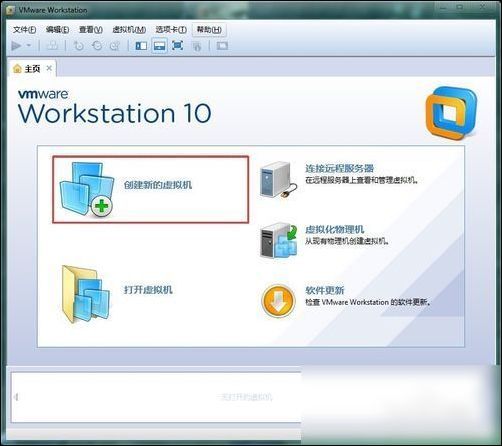
虚拟机配置选择。在弹出的“新建虚拟机向导”界面,选择“配置”选项,单击下一步。
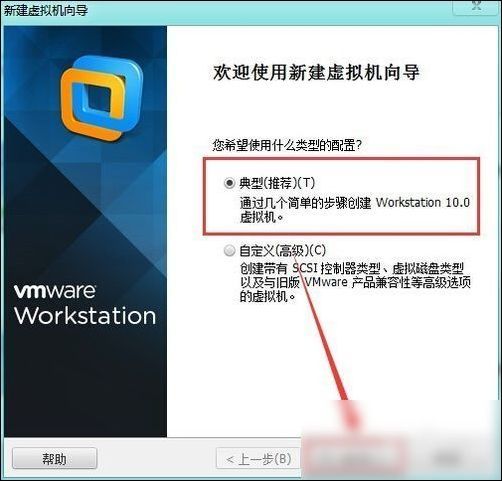
在弹出的窗口中,选择“稍后安装操作系统”选项,单击“下一步”。
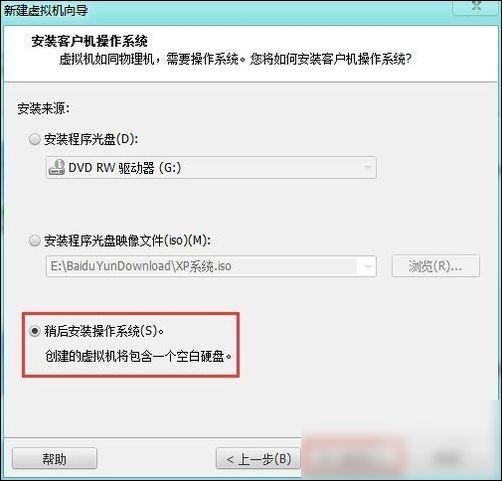
选择客户机操作系统。操作系统,默认选择“microsoft windows”。版本选择“windows xp professional”。单击“下一步”。命名虚拟机。虚拟机名称和位置的目录选择可随意更改,只要符合要求,空间足够即可。设置完成,单击“下一步”。
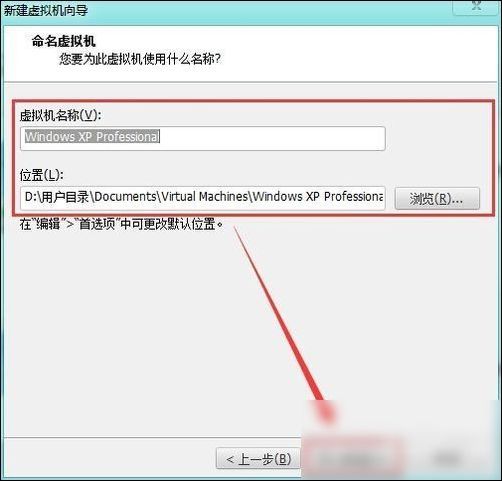
指定磁盘容量。没有任何要求,根据需求更改磁盘大小。然后单击“下一步”。
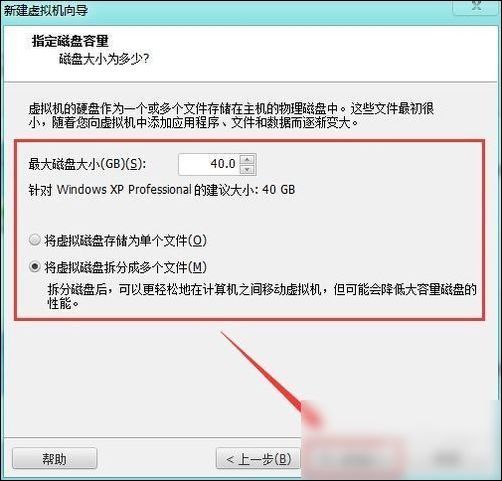
虚拟机的虚拟硬件的信息,确认无误,点击完成。