目前很多的笔记本电脑刚买来的配置基本只有一个系统盘C,如果想要给您硬盘分区或者给分2个区如何操作呢?很多用户担心分区导致系统无法进入,其实还有一种方法可以让您的电脑无需重装系统就可以分区的,下面一起学习下吧。
很多朋友的电脑加装了的新的固态硬盘,发现新固态插上电脑后没有反应,怎么回事呢?其实是新固态需要重新分区才能显示出现的,那么如何给电脑硬盘分区呢?下面小编教您详细的操作步骤。
第一种自带磁盘管理分区
1、鼠标右击此电脑 选择“管理”。
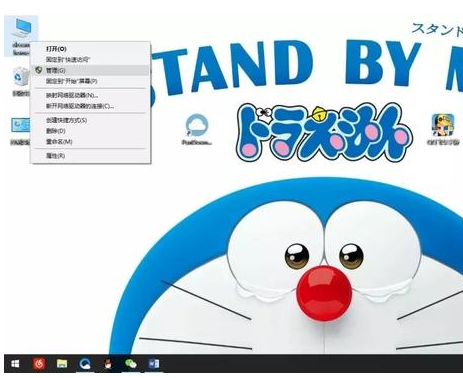
2、找到磁盘管理并且打开。
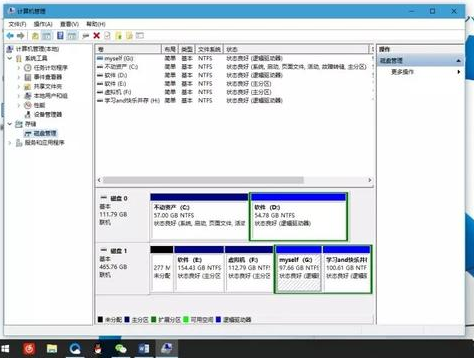
3、右击选择可以分区的磁盘,点击 "压缩卷"。

4、然后设置压缩卷的空间(数值一般为1024的倍数)。点击压缩。
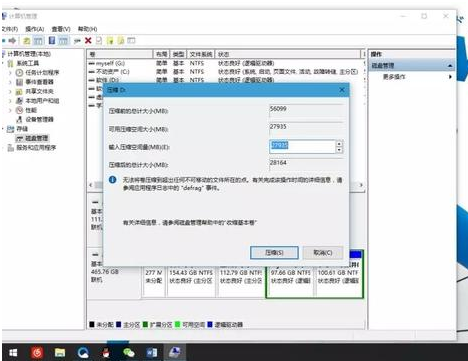
5、接着就可以看到一个分出来的绿色磁盘。
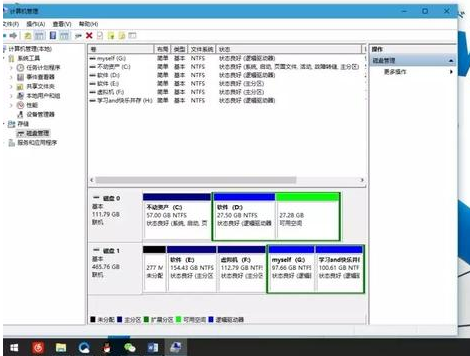
6、右击绿色磁盘,右击选择“新建简单卷”。
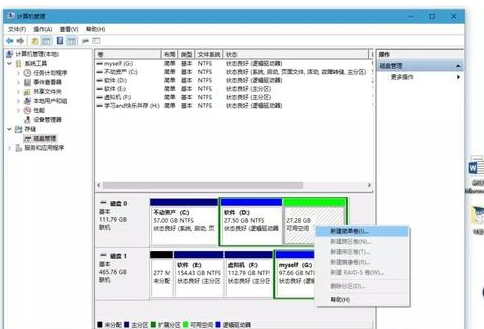
7、然后点击下一步,默认设置就可以了。

8、接着就可以看到刚刚新建的磁盘已经可以正常使用了。
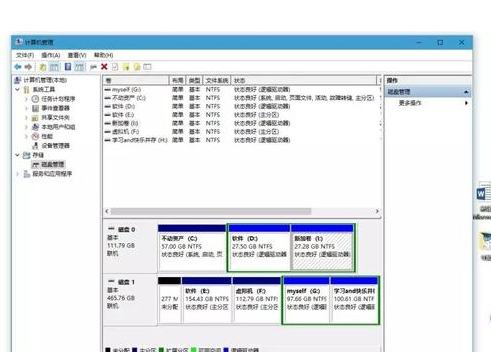
第二种分区工具分区
1、首先下载diskgenius工具,根据自己电脑选择推荐下载的版本。
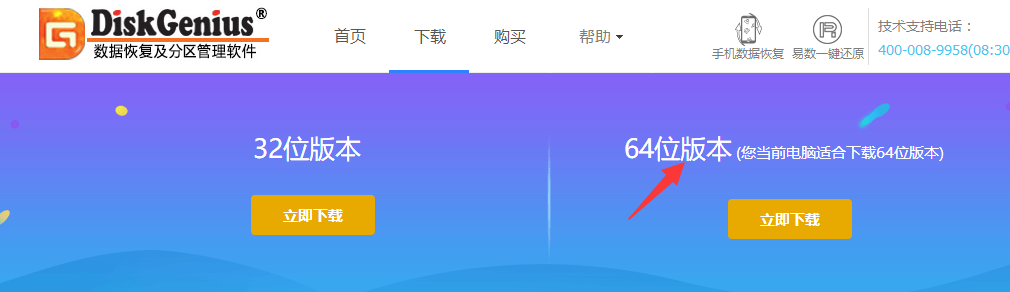
2、打开刚刚下载的dg分区工具。
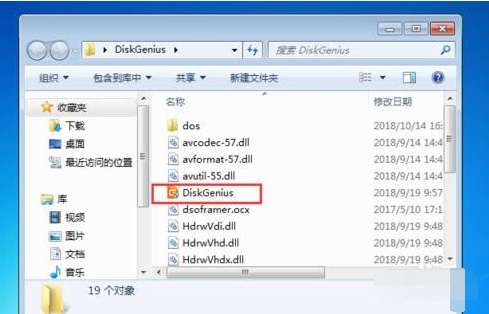
3、进入dg分区工具后,点击需要分区的硬盘选中,然后点击上方的“快速分区”按钮。

4、再出现的快速分区界面,选中分区表类型,一般勾选MBR,然后分区数目根据自身需求选择,固态硬盘建议选择对齐分区为4096扇区。然后确定完成。
PS:快速分区是给硬盘重新分区,如果硬盘有资料需要提起备份,以及不能给当前系统的硬盘分区。

以上就是电脑分区常见2种方法。如果想要学习或者了解有关电脑系统安装的教程,小白这边准备了一套详细的教程,如果不懂还有技术客服免费帮助您解决,让您由小白秒变装机大神。