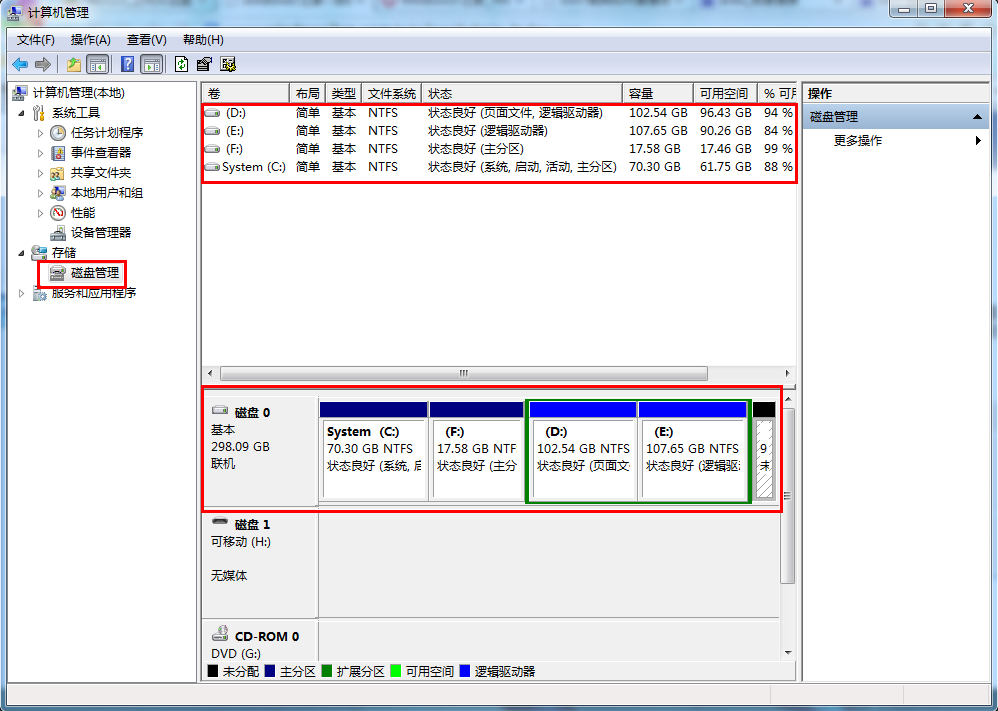在软件安装、游戏安装、系统重装之前,知道自己电脑的配置是否能够符合目标程序的要求可以减少许多不必要的麻烦。那么win7怎么查看电脑配置呢?墨染暖心写了三种解决win7怎么查看电脑配置问题的方法,方法如下:
方法一:win7系统命令提示符
1.点击“开始”→在开始界面中的搜索框中输入“cmd”→并按下回车键。如图1所示:
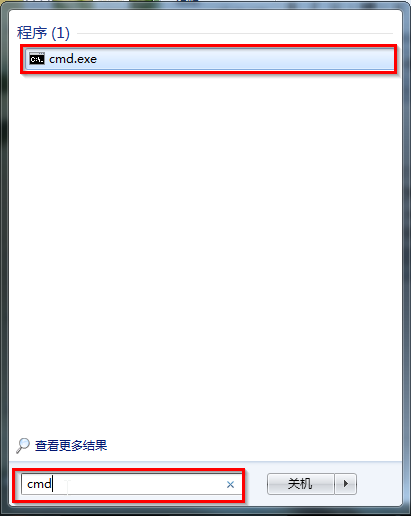
2.在出现的cmd命令提示符界面中输入systeminfo→并按下回车。如图2所示:
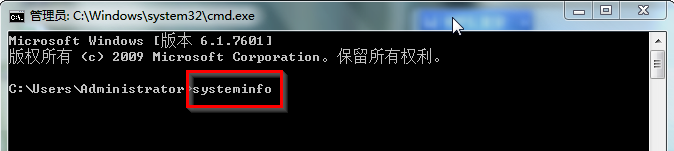
3.接着你所需要的电脑配置信息就出现在界面里了。如图3所示:
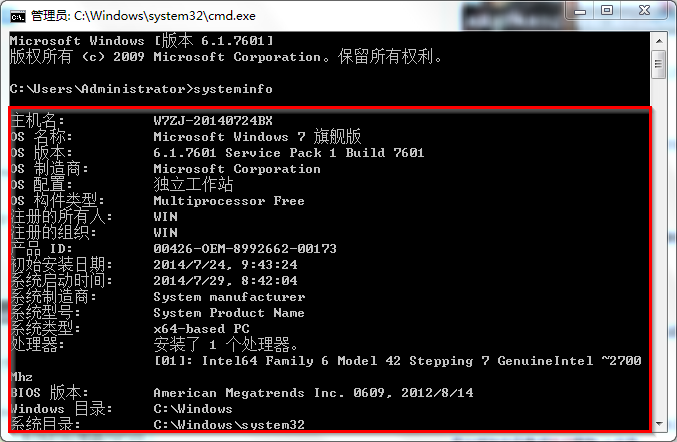
方法二:win7系统DirectX诊断工具
1.同时按下键盘上的windows键和字母键R→在出现的运行窗口中→输入“dxdiag”→点击“确定”。如图4所示:
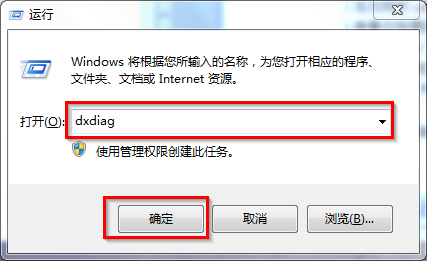
2.接着会出现DirectX诊断工具窗口→选择“否”即可。如图5所示:
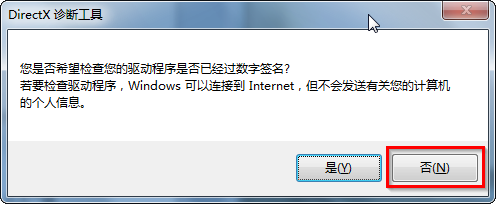
3.在DirectX诊断工具的“系统”和“显示”栏目可以看到我们所要的电脑配置情况,如图6-7所示:
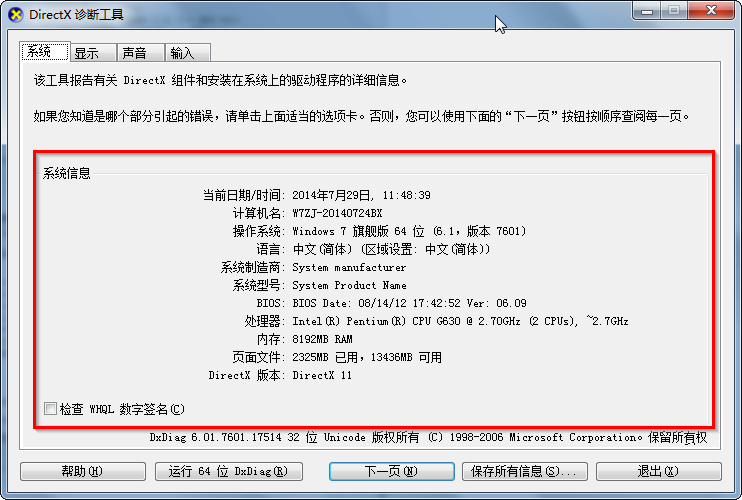

方法三:win7系统多界面组合查看电脑配置
1.选中桌面上的“计算机”→鼠标右键→属性,查看电脑的CPU和内存,如图8所示:
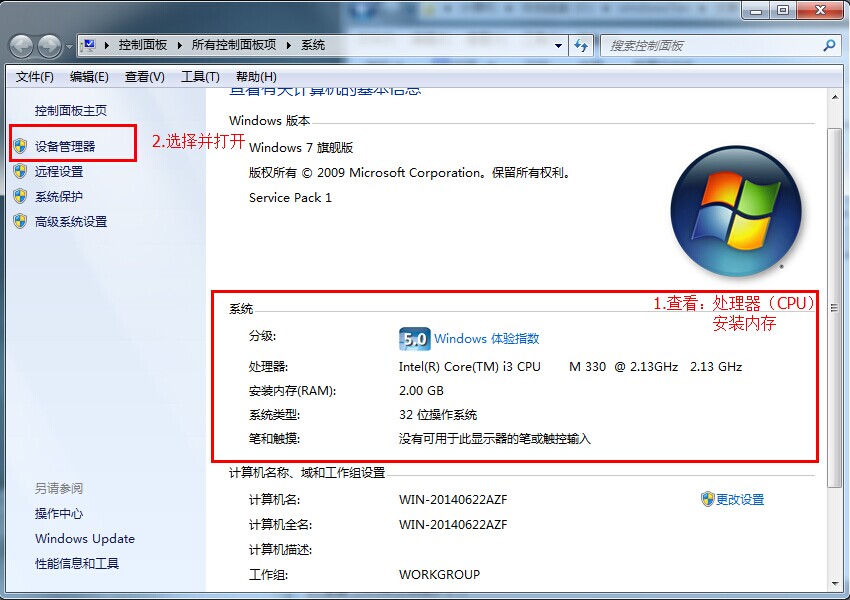
2.查看完毕后,选择左边的“设备管理器”,如上图8所示。
3.选择设备管理器界面中的“处理器”和“显示适配器”可以看到更详细的CPU信息和显卡信息,如图9所示:
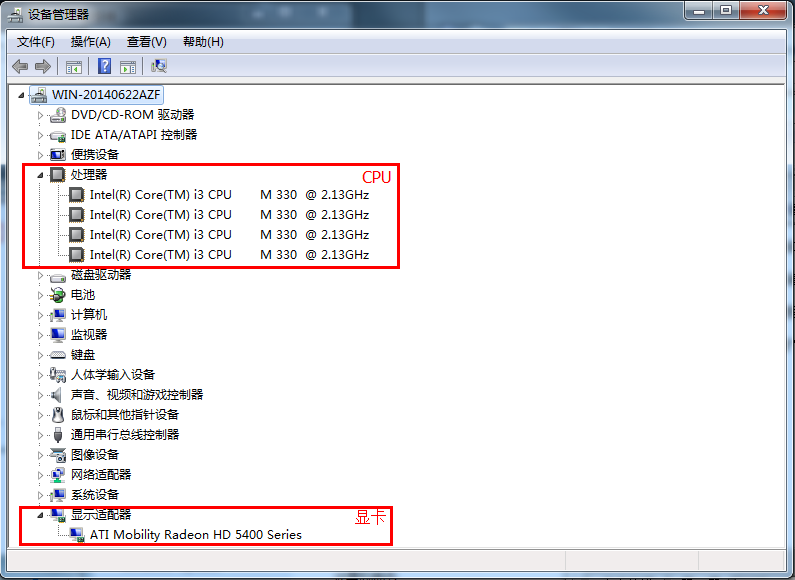
4.选中计算机→鼠标右键→在右键菜单栏选择“管理”→在打开的计算机管理界面左侧树型图中选择“磁盘管理”,在界面右边出现的各个磁盘进行点选,就可以查看各个磁盘容量大小及分配情况,如图10所示: