华硕笔记本如何下载与安装Windows7旗舰版系统教程呢?我给大家带来了华硕笔记本win7旗舰版系统下载地址以及安装详细步骤,赶紧来了解一下华硕笔记本电脑下载安装win7旗舰版系系统。

华硕笔记本Windows7旗舰版系统下载
64位Windows7旗舰版系统下载地址:
thunder://QUFodHRwOi8vZG93bi5jaTQzLmNvbS9XaW43UUpCX3g2NF8yMDE5Lmlzb1pa
32位Windows7旗舰版系统下载地址:
thunder://QUFodHRwOi8vZG93bi5jaTQzLmNvbS9XaW43UUpCX3g4Nl8yMDE5Lmlzb1pa
华硕笔记本Windows7旗舰版系统的详细步骤
找到上面的一键装机,点击左边的系统重装

3第三步然后云骑士会优先检测本地环境,等检测完毕以后点击右下角的下一步
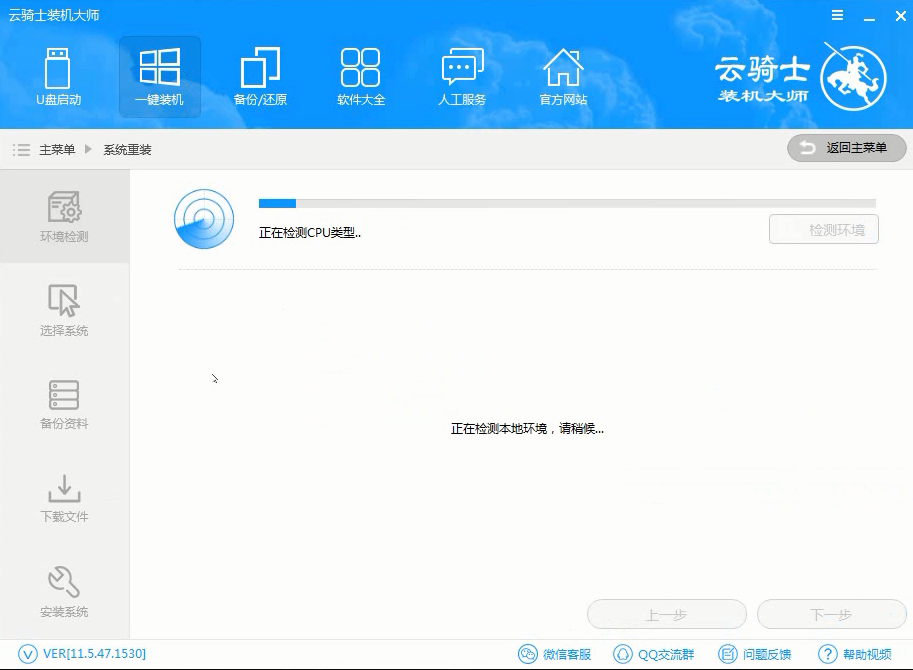
4第四步接着在选择系统的界面,有微软官方原版和GHOST版两个选项,选择微软官方原版,在选项中有各版本的系统给用户选择,在这里选择安装win10 64位系统
5第五步在弹出下拉菜单中选择安装最新的专业版,然后点击右边的安装此系统
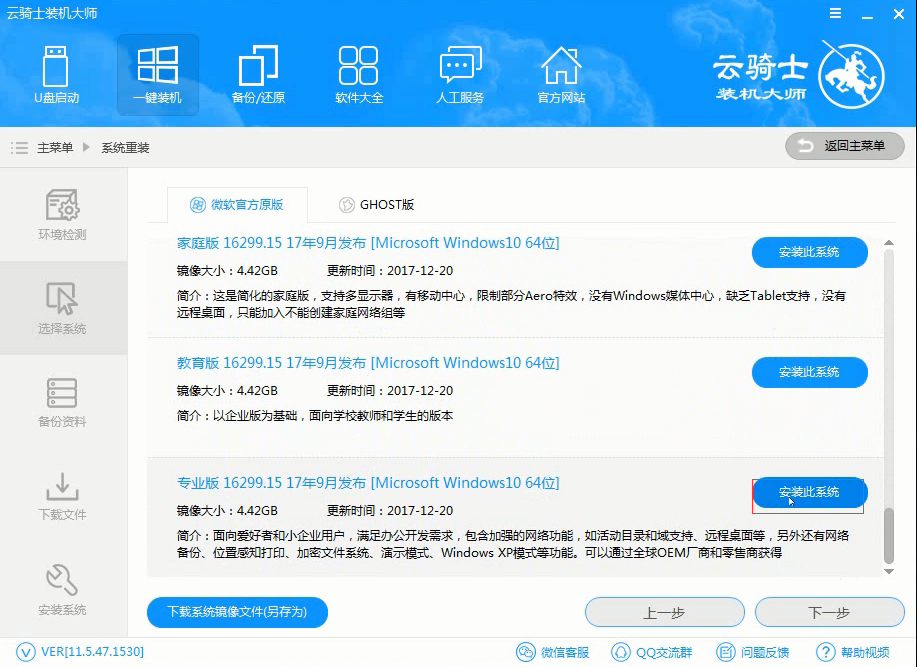
6第六步接着在资料备份环节选择要备份的文件或者系统,选择备份的文件以后,点击右下角的下一步
7第七步弹出完成提示框,点击安装系统,在这里下载的系统文件较大,大家耐心等待
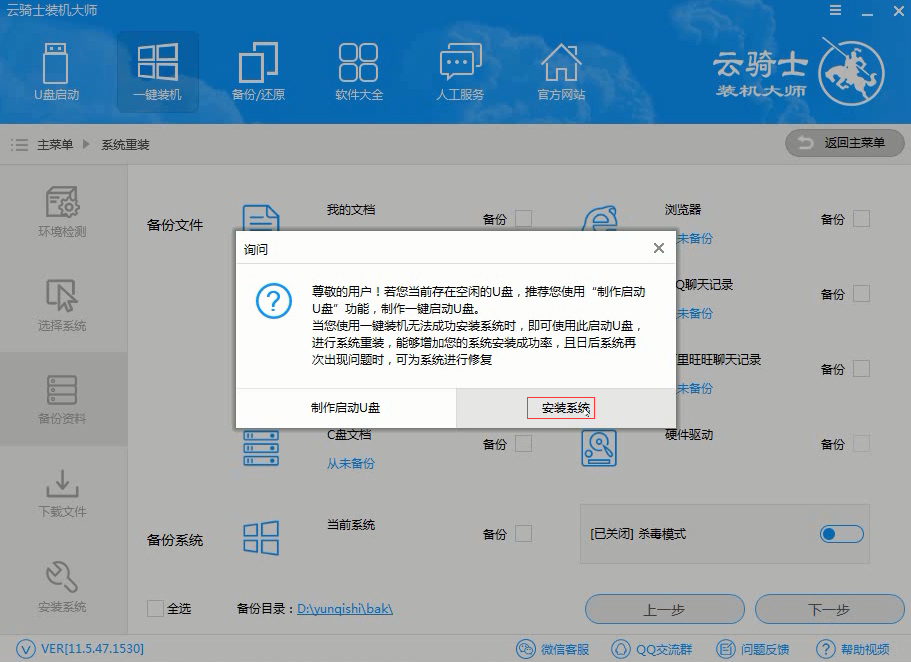
8第八步系统下载完成后云骑士将会进行第一阶段的安装,完成后会自动重启进行系统重装
9第九步然后会进入DOS界面
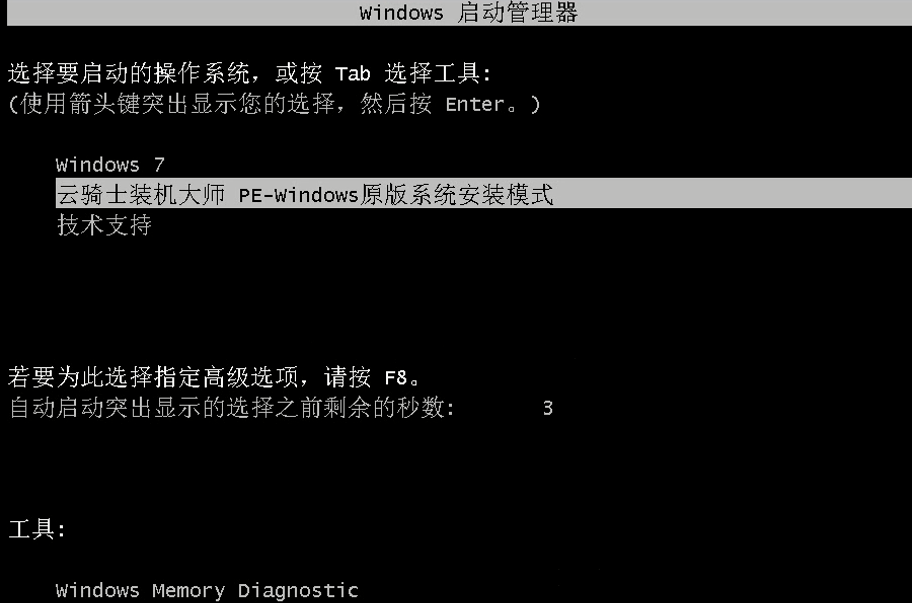
10第十步云骑士装机大师会自动进入PE系统进行安装、安装成功以后系统会自动重启进入win10安装界面
11第十一步在这里稍等片刻系统就重装完成了